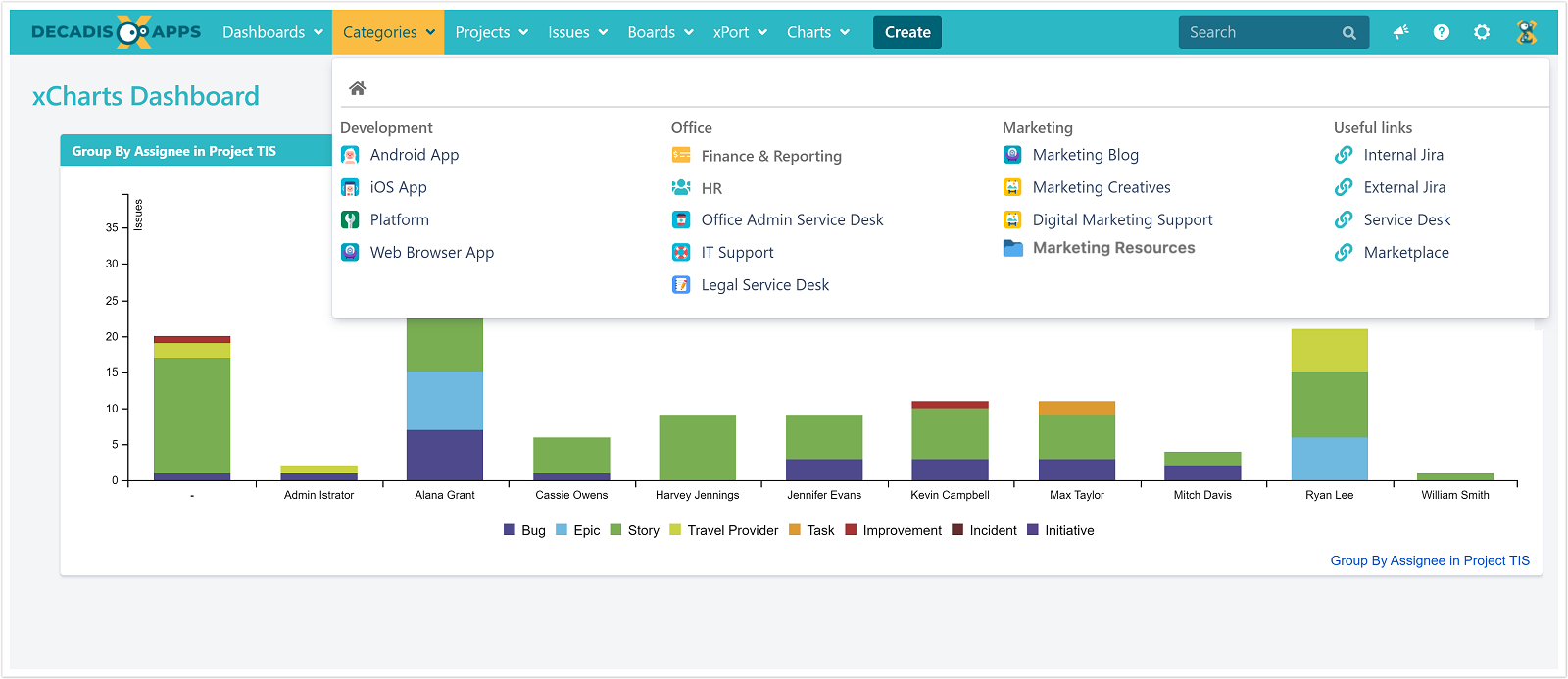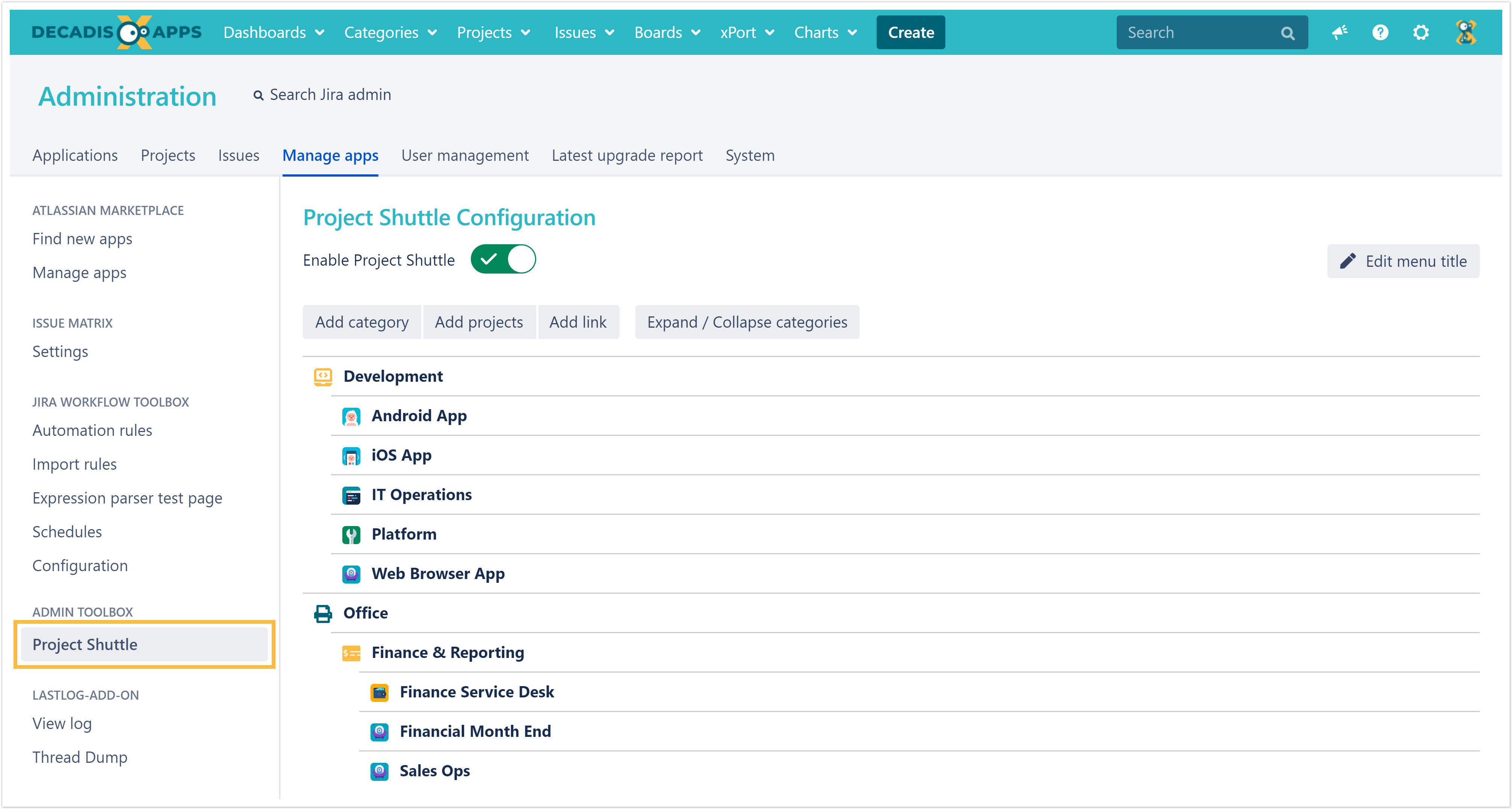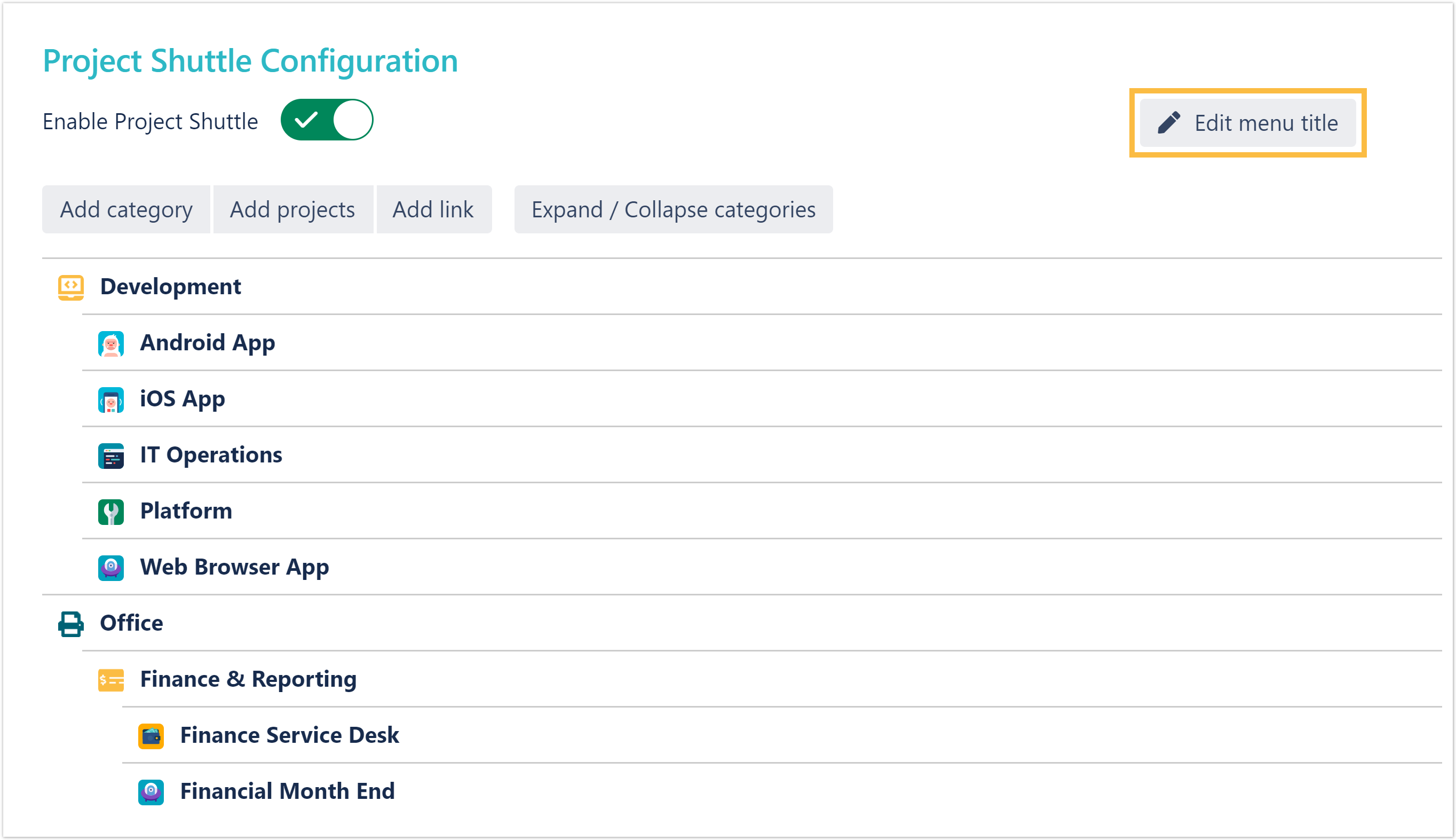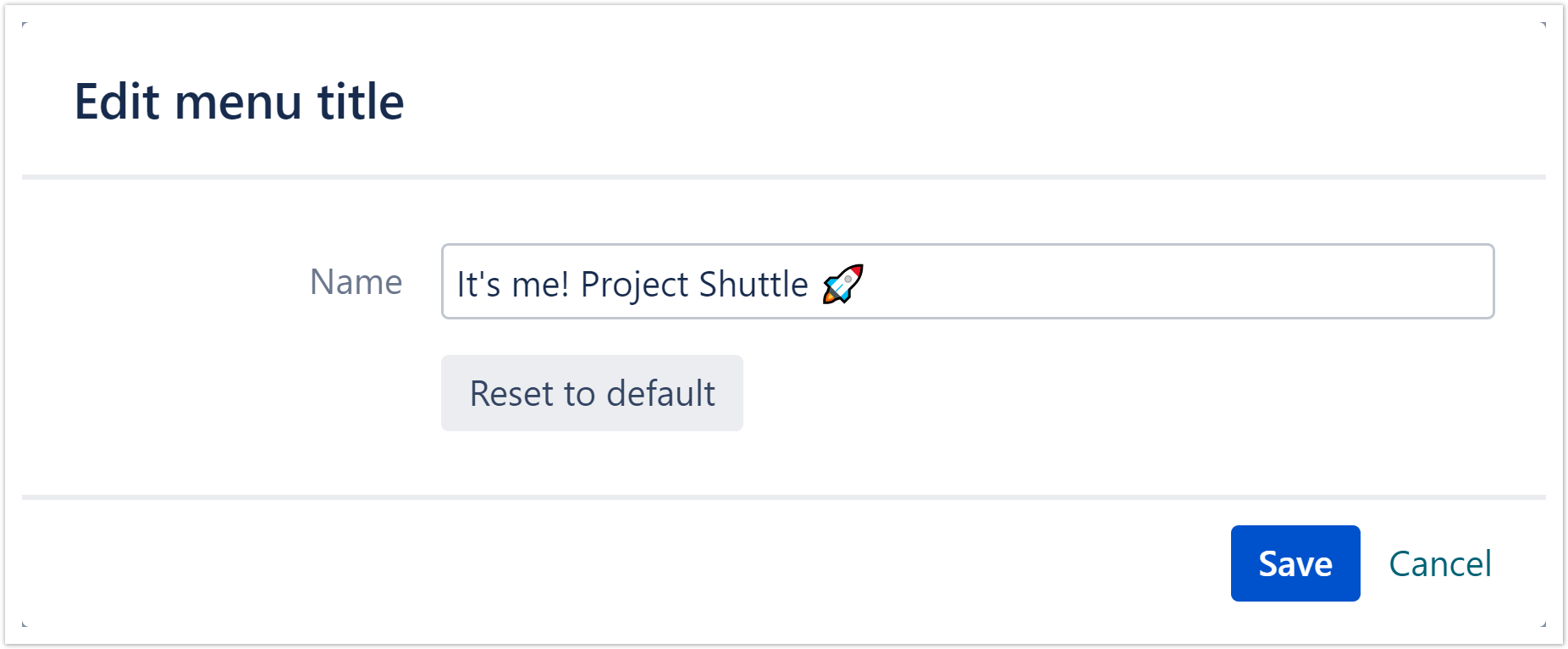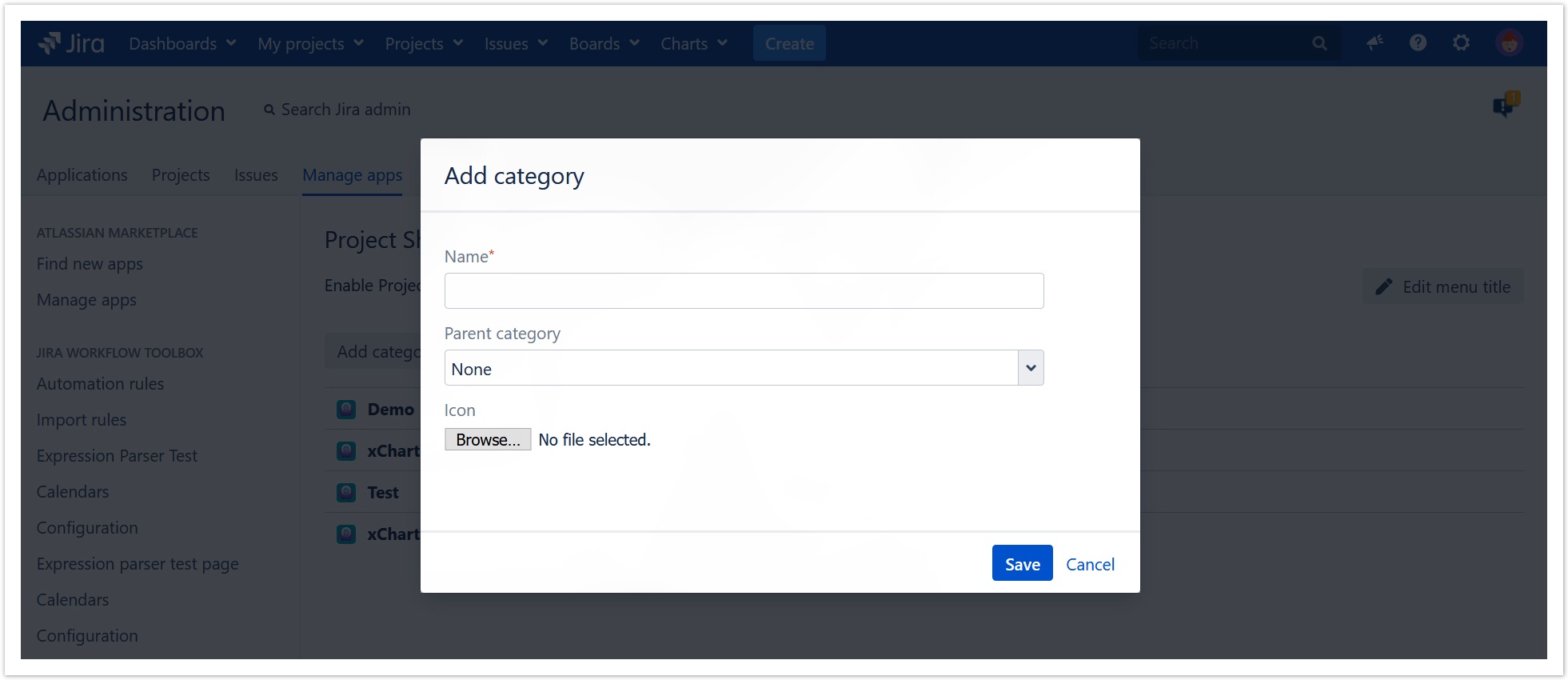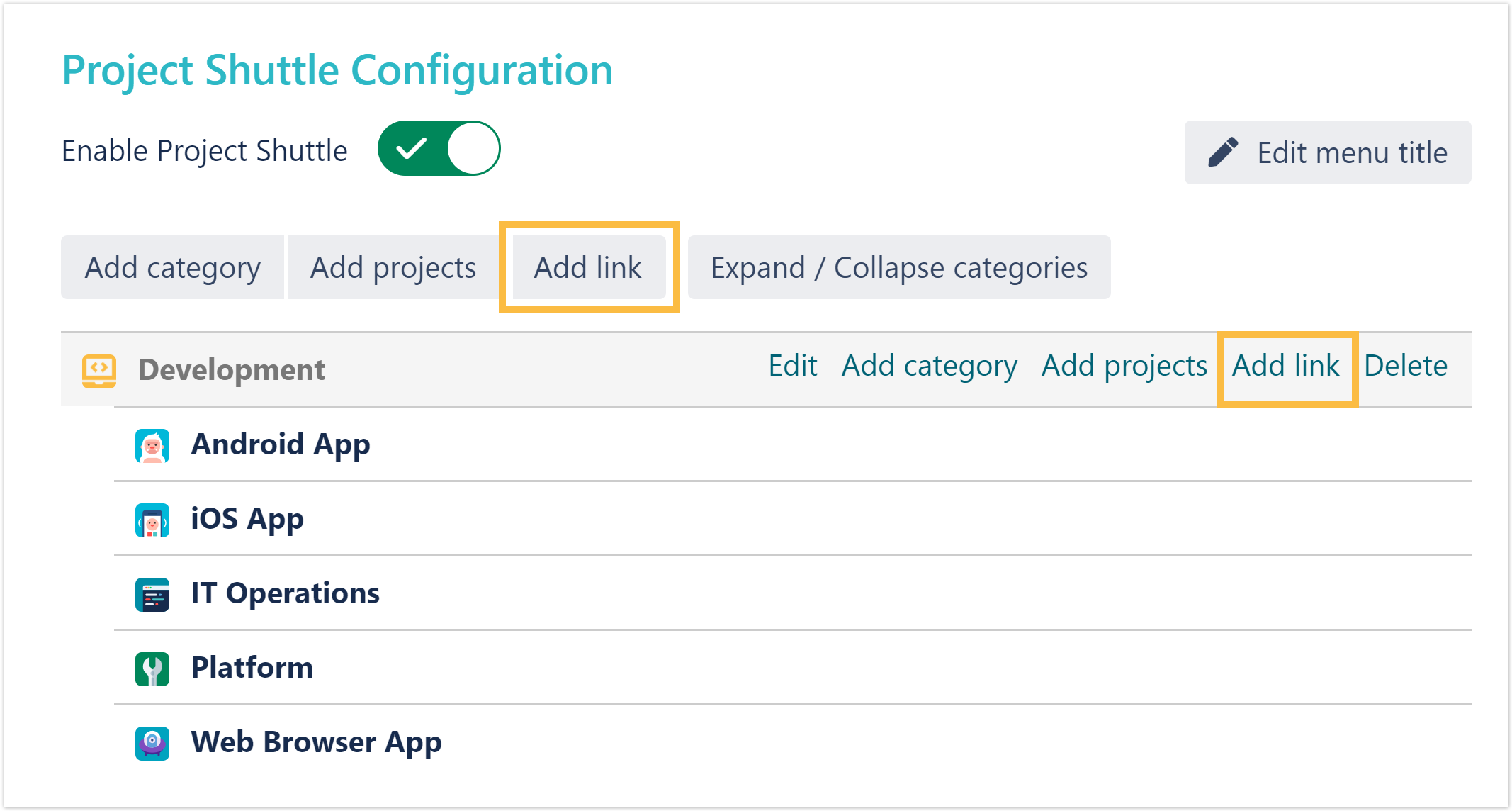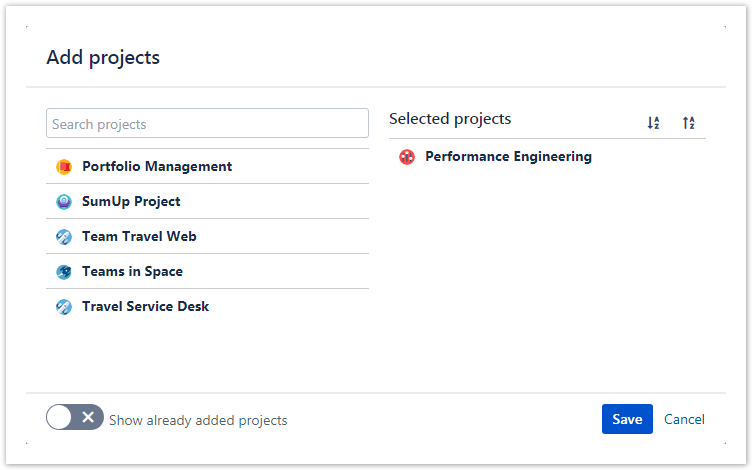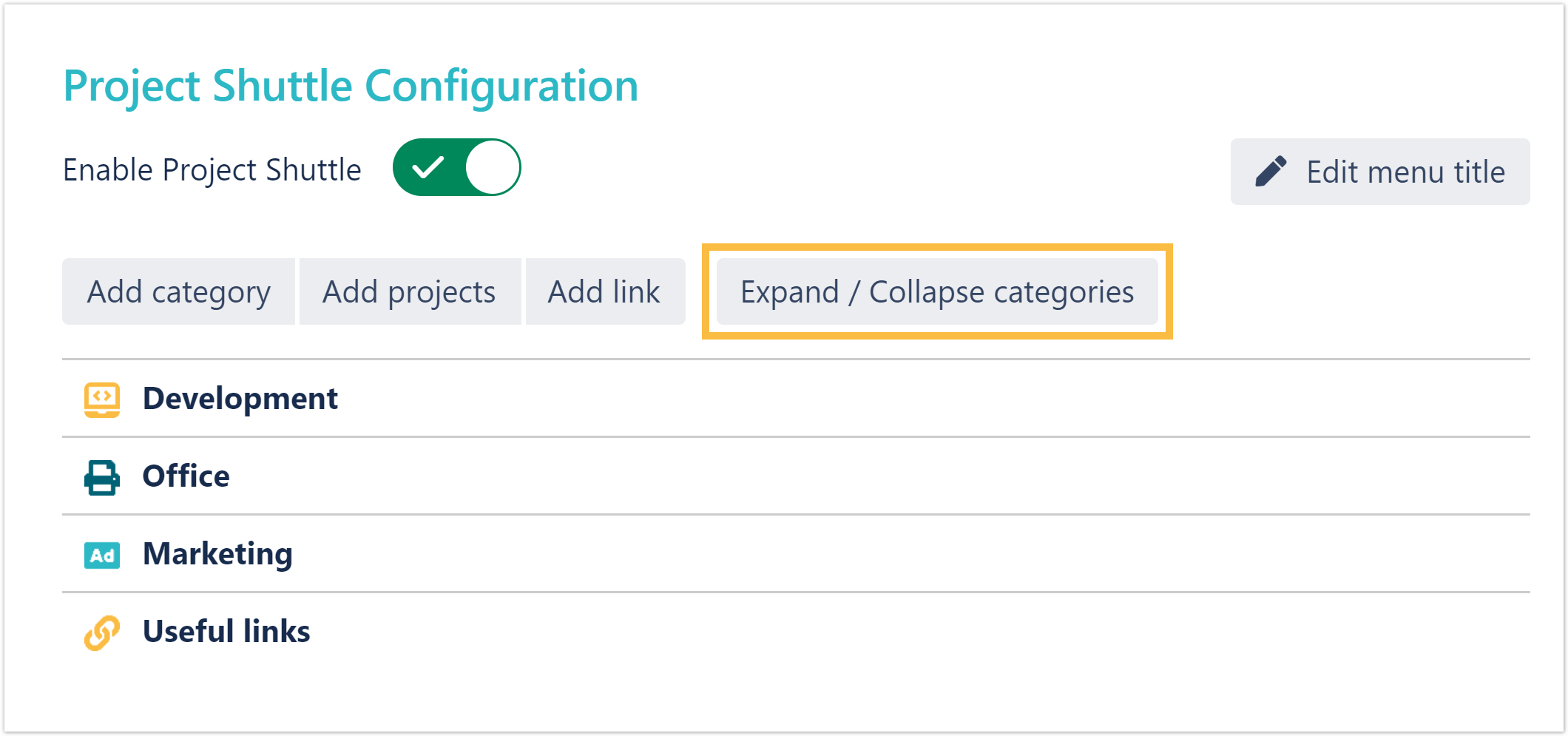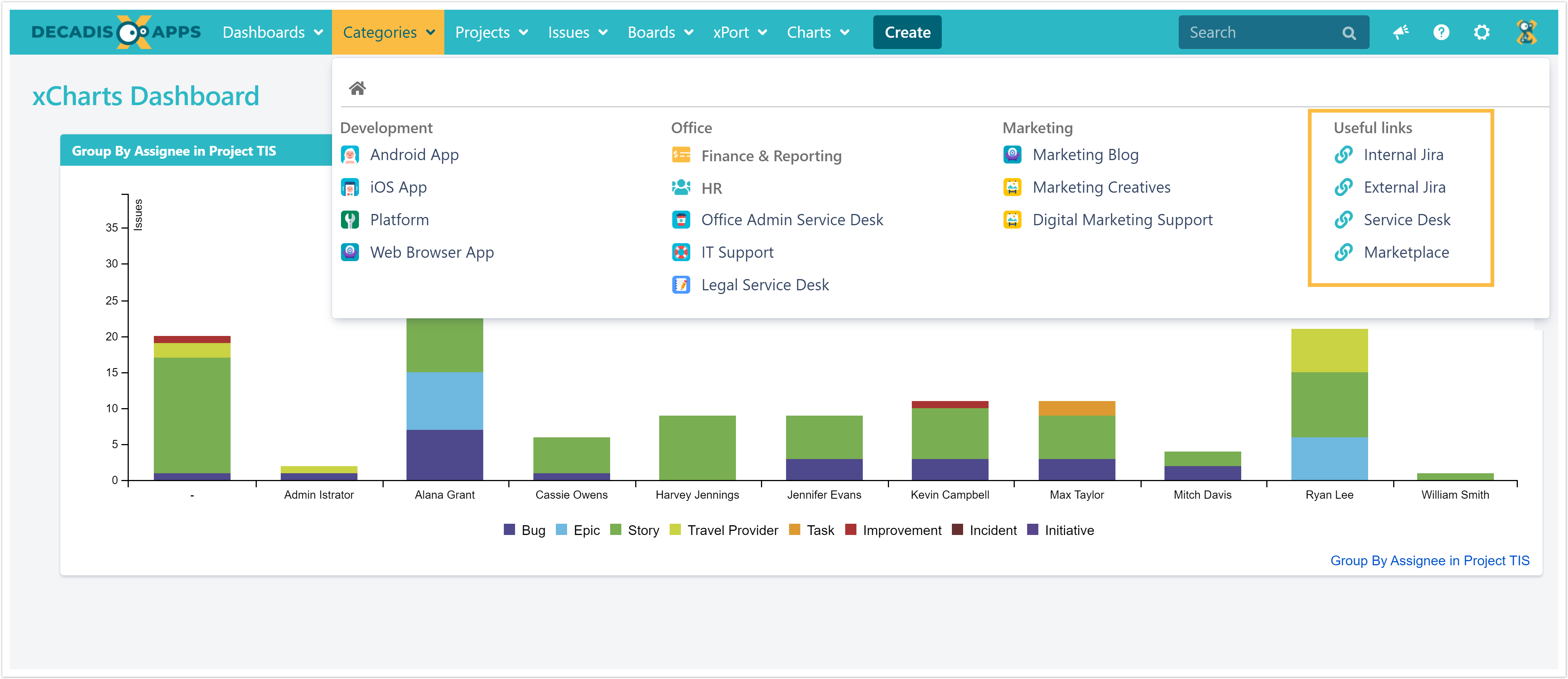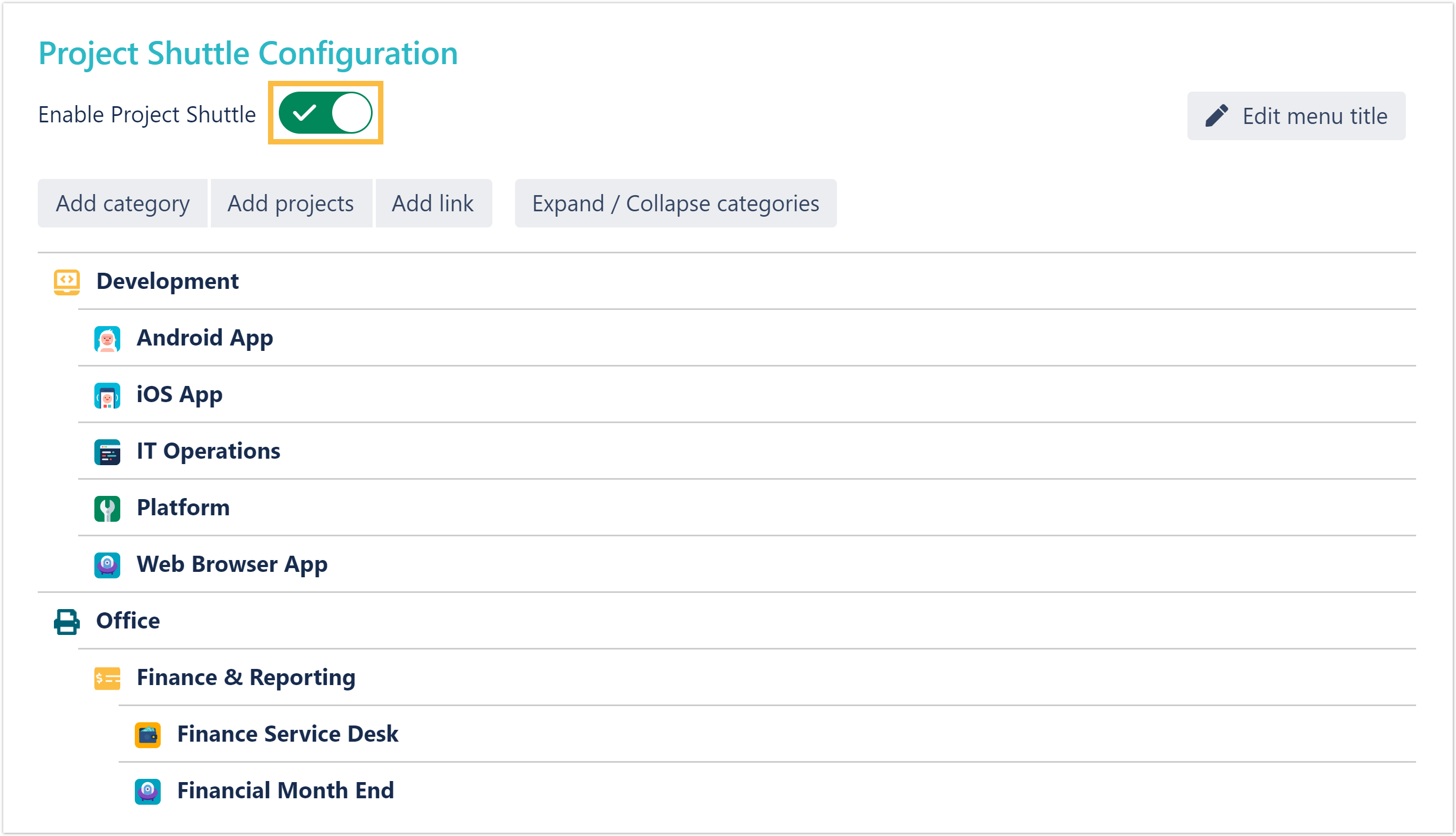SINCE VERSION 2.6.0 The Project Shuttle simplifies the navigation between your projects within Jira!
A new dropdown menu will be added to the main toolbar which can be used to quickly navigate to your favorite projects or links!
By adding categories, projects or links can be further grouped.
NEW 🚀 Want complete control? Just use custom icons to design the project shuttle to your needs! 🚀
The projects can be divided into categories and sub-categories (in the image above: "Development", "Office",, "Marketing" and "Useful links" as categories and "Marketing Resources" as sub-category).
Once set up, the Project Shuttle is visible for every user in Jira.
Usage
The Project Shuttle can be used by every Jira user. Only projects the user has access to (Browse Projects permission) will be shown.
When the Project Shuttle is activated but either no categories are defined or projects have not yet been added, the menu won't be displayed.
Configuration
For the navigation configuration, Jira Administrator permissions are required.
If you still have questions, feel free to refer to our support team.