The new Space Admin Browser allows creating new spaces. Therefore click on Content > New Space or use the New Space button.
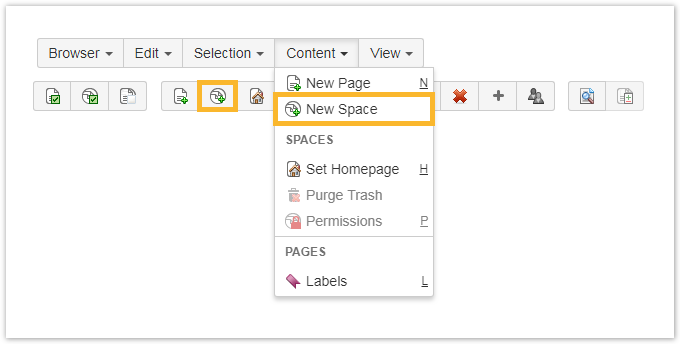
The popup window will ask for a name, a key, and an optional space description.
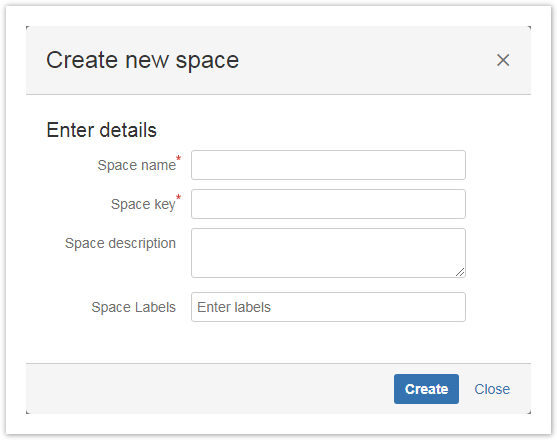
The fields are case sensitive. For e.g. if the key gets typed in lower case, it will stay in lower case and won't get changed to upper case.
The new space will appear in the Space Admin Browser after it has been created.
Deleting Spaces can be done by selecting the specific space and then choosing one of the following options:
- Clicking on edit and delete
- Clicking on the delete button
- Pressing delete on the keyboard
- Using the context menu
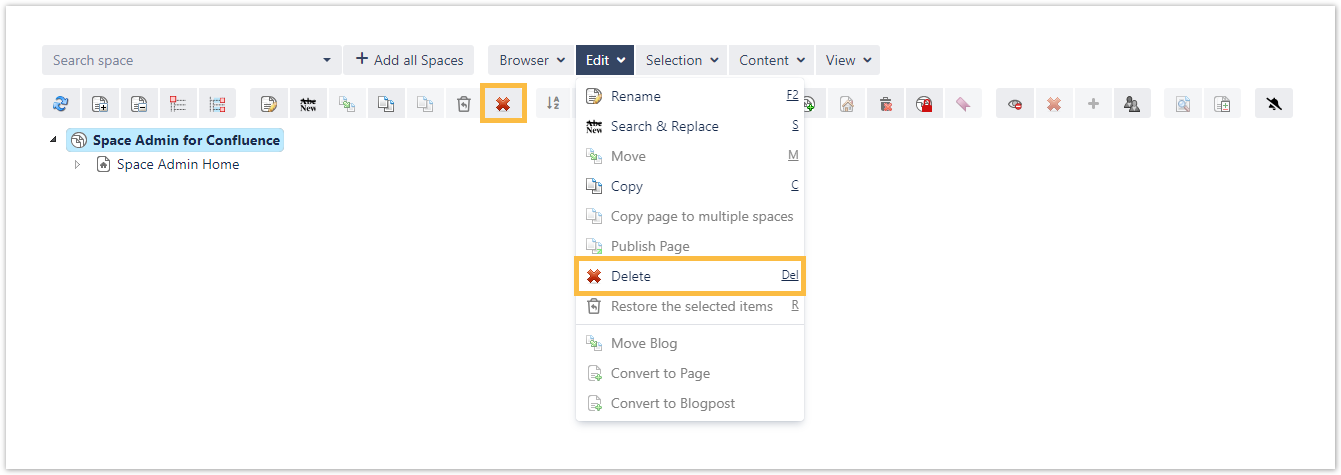
The deleted Space will not be stored in the trash.
Renaming can be done by selecting the space and then choosing one of the following options:
- Clicking on edit and rename
- Clicking on the rename button
- Pressing F2
- Using the context menu
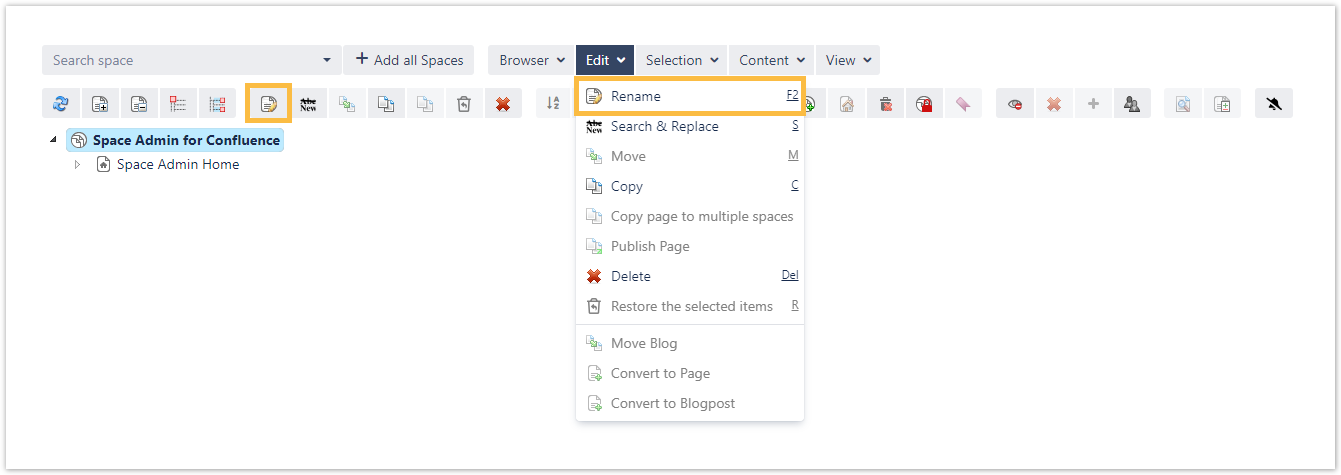
Space Admin provides space administrators the possibility to change permissions for users and groups.
To view/ change the permissions space has to be selected and then by choosing one of the following options:
- Clicking on the content and permissions
- Clicking on the permission button
- Pressing P
- Using the context menu
The permissions button is only enabled if you are an administrator of the space you selected.
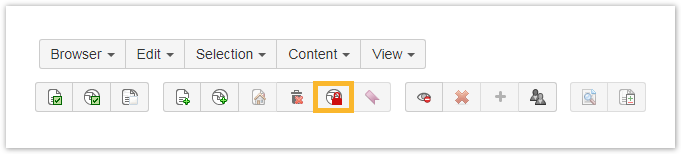
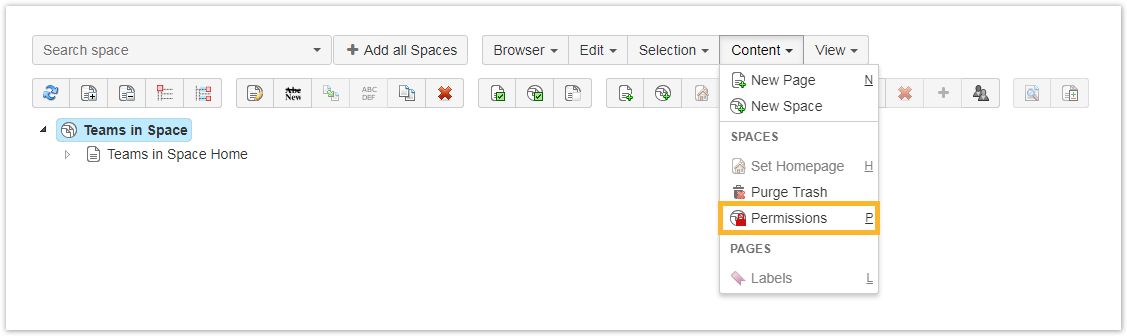
The first window will show the current permissions for the selected spaces. It is ordered by users, groups, and anonymous permissions.
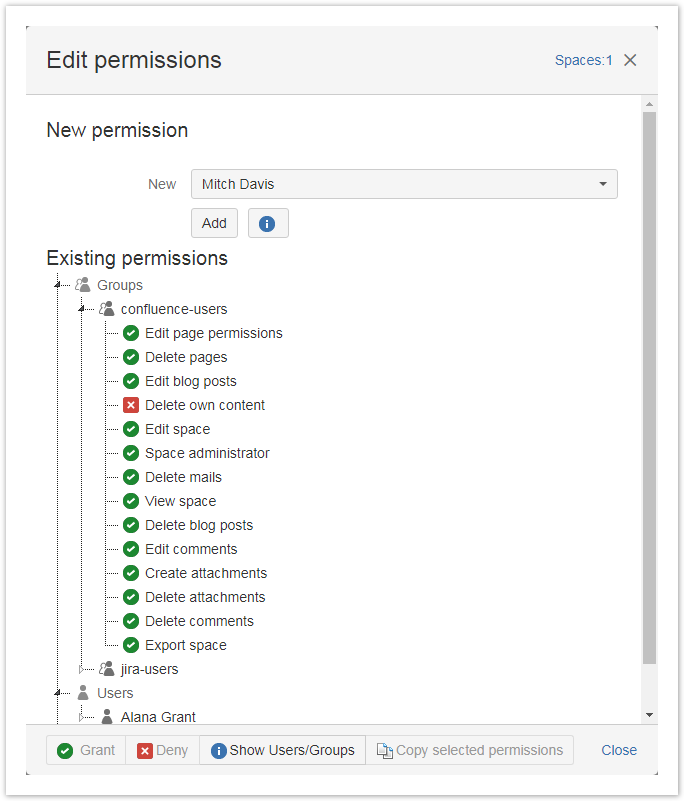
- By clicking on the arrow icon the users/ groups can be expanded.
- Selecting permission provides the option to dis- or enable it. Multiple permissions can be selected by holding the Ctrl-Key when clicking on the nodes.
- To edit the permissions just click on Grant or Deny.
- Users can be added by selecting them from the drop-down menu and clicking the Add button.
By default, all permissions are granted after a new person has been added.
It is also possible to compare multiple space permissions by selecting the spaces with the Ctrl key.
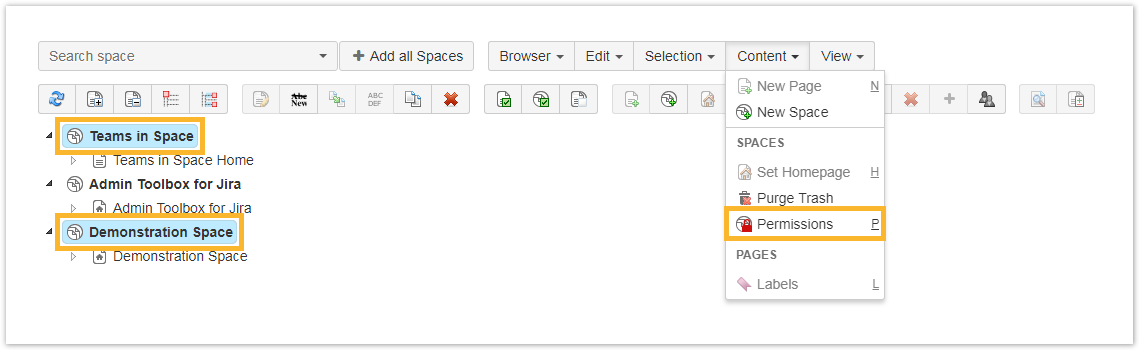
In the upper right corner, a number of selected spaces will be displayed.
All permission with differences are highlighted with the symbol.
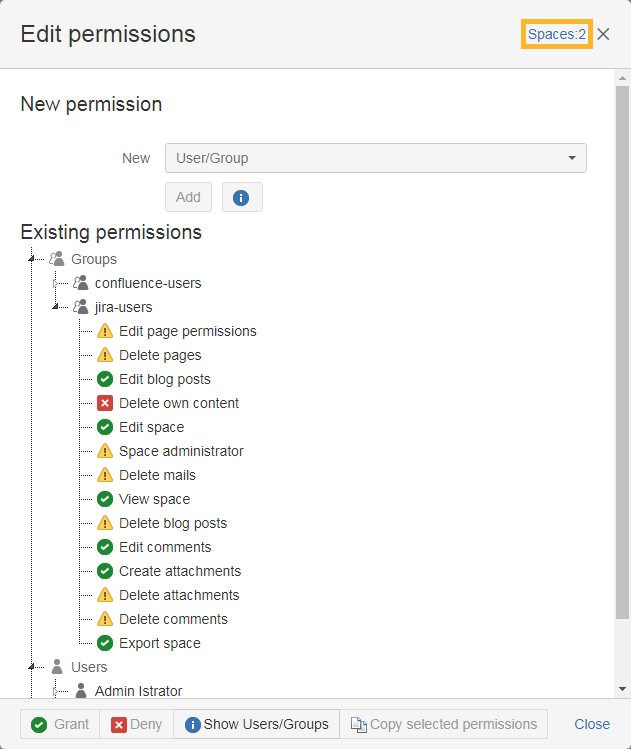
If you still have questions, feel free to refer to our support team.