Page History
Versions Compared
Key
- This line was added.
- This line was removed.
- Formatting was changed.
Features
| Status | ||||||
|---|---|---|---|---|---|---|
|
Space Shuttle simplifies the navigation between spaces in Confluence.
The app creates a new dropdown menu in the Confluence header which will be used as a shortcut to individual spaces or external links.
Image Modified
The spaces can be divided into categories and sub-categories (in the image above: "Customer" and "Projects" as categories and "Atlassian Customer" as sub-category).
Once set up, the Space Shuttle is visible for every user in Confluence.
Usage
The Space Shuttle can be used by every Confluence user. Only spaces the user has access to will be shown.
When space shuttle is activated, but no categories are defined, the menu is not displayed.
| Anchor | ||||
|---|---|---|---|---|
|
Set custom menu title
| Status | ||||
|---|---|---|---|---|
|
Since version 2.2.0 it is possible to change the title in the menu bar for the space shuttle.
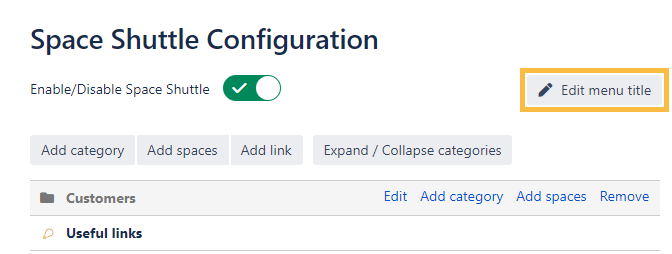 Image Added
Image Added
In the upcoming popup window a custom title can be entered or the default settings can be restored.
Image Added
Finally, the entered title will appear in the Jira navigation bar.
Image Added
Configuration
For the configuration of Space Shuttle administrator permissions are needed.
The Space Shuttle can be set up in the Confluence administration → Space Shuttle Configuration.
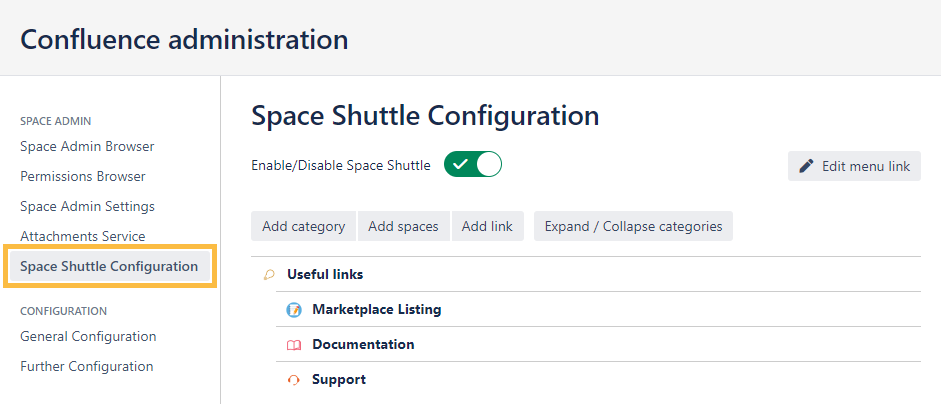
| Anchor | ||||
|---|---|---|---|---|
|
Custom icons
| Status | ||||
|---|---|---|---|---|
|
Since version 2.2.0 it is possible to add custom icons to links and categories.
Image Added
Icons can be added when creating or editing links and categories.
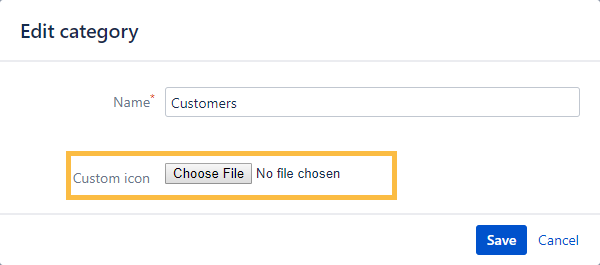 Image Added
Image Added
Categories
To add a new category, a unique name the Add category button has to be set by typing it in the text field and clicking Add new category.pressed, followed by entering a unique name.
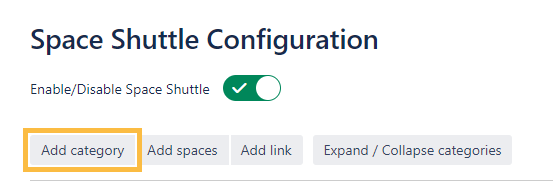 Image Added
Image AddedImage Removed
The category will now be shown in the list.
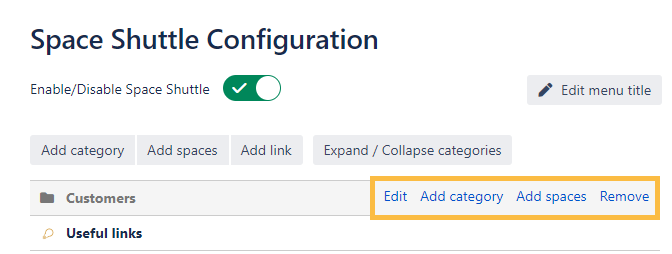
Hovering over a category displays options to Rename itto edit, add a category, Add spaces to it and Remove it.
Removing a category will automatically remove all containing elements (categories, spaces, links).
Spaces
Spaces can be added to the Space Shuttle by clicking the Add spaces to Space Shuttle button.
In pop-up window that opens, these spaces can be added by clicking on the space name and can be sorted alphabetically by using the sorting buttons.
Image Modified
If a category exists and you want to add spaces, click the Add spaces button when hovering over the category row.
Links
| Status | subtle | true|||
|---|---|---|---|---|
|
Links can be added by clicking the Add links to Space Shuttle button, where you specify the link text and URL.
These links can be Confluence links or external links. Like spaces, they can be added to categories and moved using drag and drop.
Links are opened in a new browser tab and are always visible, even for anonymous users.
Image Modified
Sorting
In the configuration view, the space shuttle elements (categories, spaces, links) can be sorted and reordered through drag and drop.
This makes navigation configuration easy and straightforward.
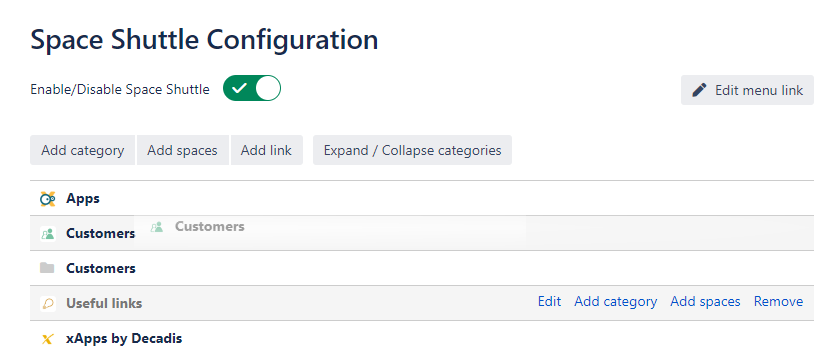
| Div | |||||||||||||||||||||||||
|---|---|---|---|---|---|---|---|---|---|---|---|---|---|---|---|---|---|---|---|---|---|---|---|---|---|
| |||||||||||||||||||||||||
|
Related Topics
- Getting Get Started
- Admin Guide