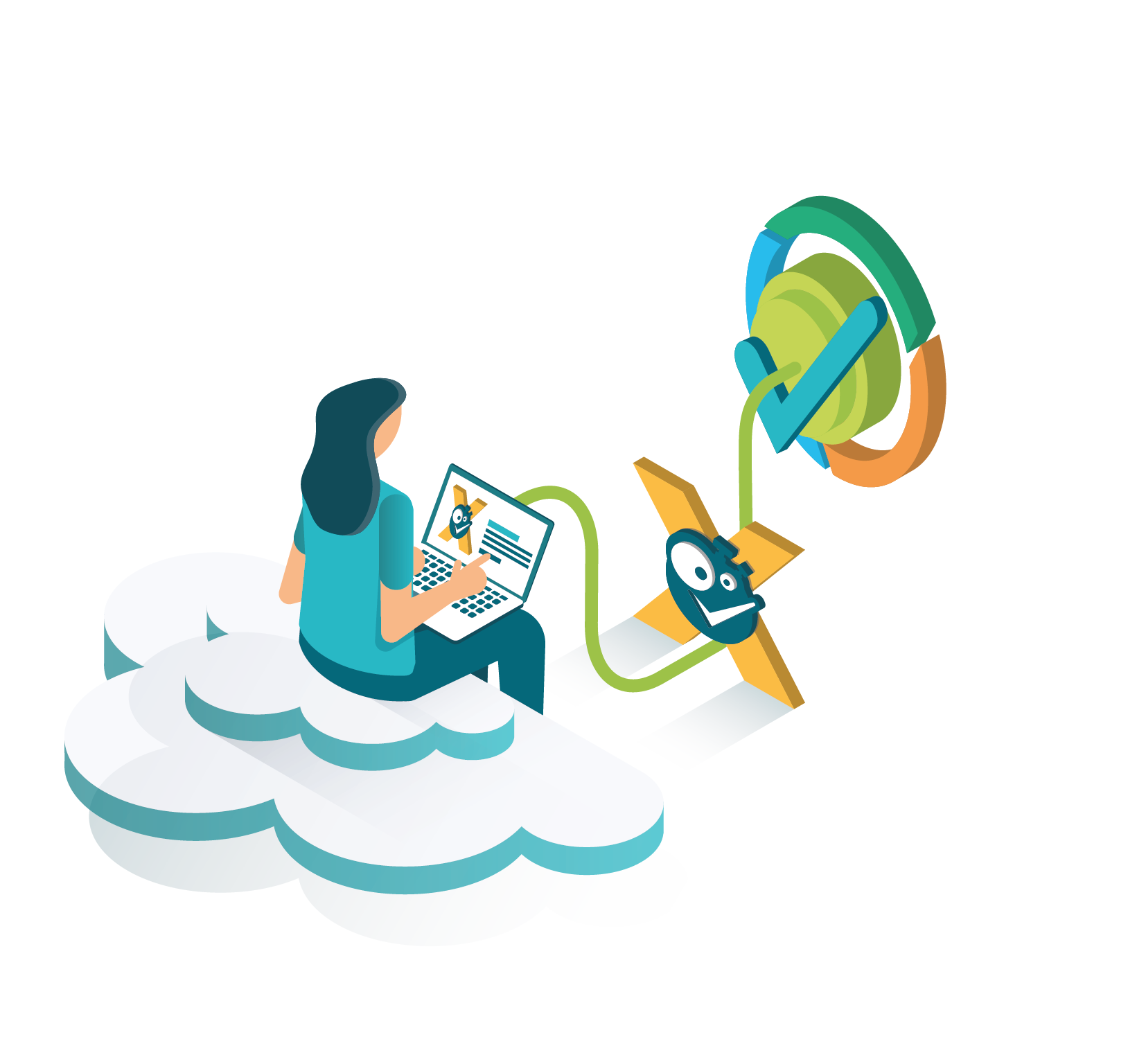Page History
| UI Text Box | ||||
|---|---|---|---|---|
| ||||
Timesheet Check and Tempo Timesheets Timesheets by Tempo - Jira Time Tracking are best friends 🧡 - but only if you connect them and authenticate with Tempo. The Timesheet Check reports are based on the worklogs and metadata, such as periods, that come directly from Tempo. If you don't establish a connection between both apps, Timesheet Check will not be able to fetch relevant data. |
| UI Text Box | ||
|---|---|---|
| ||
Use a service user for authenticating Timesheet Check! In order to let Timesheet Check correctly work with Tempo it is - according to Tempo - best-practice to use a dedicated service user that handles the authentication flow! This service user must have the following permissions:
With this user you should follow the steps listed below.
|
| UI Expand | ||||||||||||||||||||||||||||||||
|---|---|---|---|---|---|---|---|---|---|---|---|---|---|---|---|---|---|---|---|---|---|---|---|---|---|---|---|---|---|---|---|---|
| ||||||||||||||||||||||||||||||||
|
| UI Expand | |||||||||||||||
|---|---|---|---|---|---|---|---|---|---|---|---|---|---|---|---|
| |||||||||||||||
|
| UI Expand | |||||||||||||||||
|---|---|---|---|---|---|---|---|---|---|---|---|---|---|---|---|---|---|
| |||||||||||||||||
|
| Excerpt Include | ||||||
|---|---|---|---|---|---|---|
|