Creating Pages
Creating a new page can be done by selecting the space or a page and
- clicking Content and New Page
- clicking the new page button
- pressing n
The page will appear in the Space Admin Browser tree.
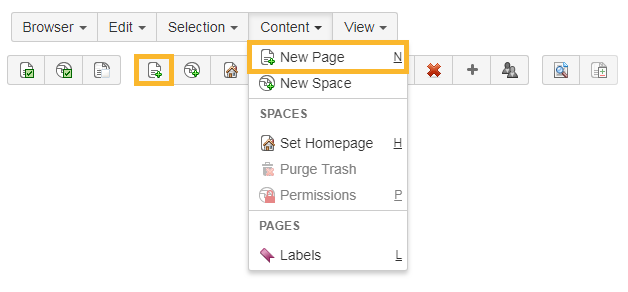
If a page with the automatically generated title "New page" already exists in the destination space the creation will fail. First rename the old page with name New page into something more meaningful.
Copying Pages
There are several ways to copy pages in Space Admin
Copying a single page
To copy a single page, select the page in your Space Admin Browser and
- click Edit and Copy
- click copy button
- press c
- use the context menu
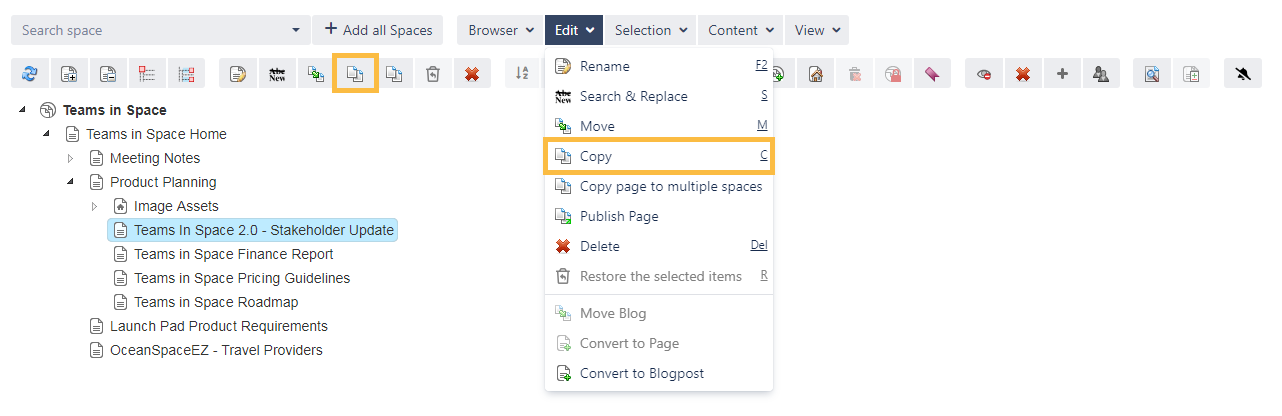
In the now opening window a destination space and an optionally parent page have to be selected. In addition some options for the copy can be dis-/ enabled.
Furthermore, a page prefix or suffix can be chosen. When choosing this option, the pages names will be appended this prefix/suffix.
This is helpful if there is already a page with the same name on the destination space/page, which is not allowed in Confluence.
The page title will have then this structure: prefix + actual name + suffix.
All child pages will also receive the prefix/ suffix.
Bild copy window
By using regular expression, it is possible to search and replace page names.
The copied page will be listed in the Space Admin browser after the copy process is completed.
A new version can only be created in a different space.
Copying multiple pages
Copying several pages with some of their sub-pages is possible by selecting the pages with Ctrl+click and
- clicking Edit and Copy
- clicking the copy button
- pressing c
- using the context menu
 Neues Copy Bild
Neues Copy Bild
The opening window offers the same options as the window opening when copying only one page.
Copying a page with Ctrl
It is possible to copy a page with Ctrl via drag and drop by selecting the specific one and pulling it to the place it should be copied.
The copying is done with default parameters and a copy of all its child pages.
An icon will show if copying is possible.
A page cannot be copied into its own child pages if the page to be copied has child pages.
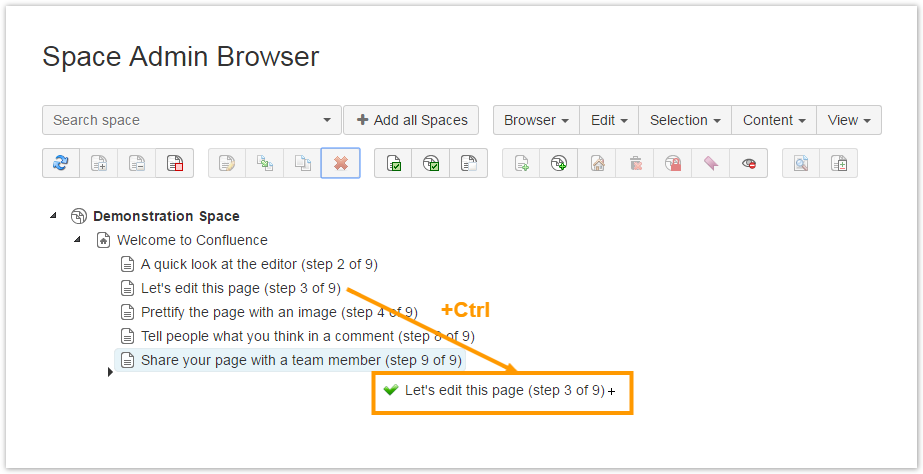
If there is already a page with the same name on the destination page, then the newly copied page will be renamed and appended a consecutive number.
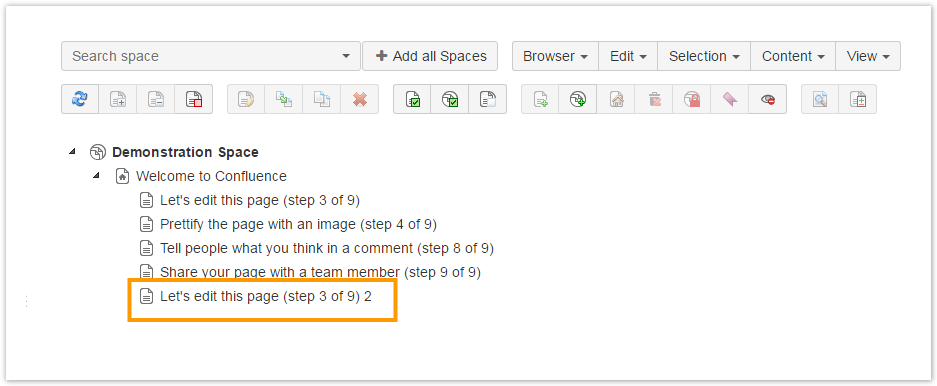
Deleting Pages
Space Admin for Confluence offers the possibility to delete single or multiple pages including child pages.
To delete a single page select the page in the Space Admin Browser tree and
- click Edit and Delete
- click the delete button
- press Del
- use the context menu
 Evtl neues Bild
Evtl neues Bild
A window will open. The option Delete child pages is enabled by default. To not delete child pages the option has to be disabled. The child pages will be sorted underneath the top-level page.
If there are no child pages this option will not be shown.
 Neu machen
Neu machen
In addition the pages can be deleted without storing them in the trash.
Deleted pages with this option cannot be restored.
Deleting multiple pages works the same as deleting one page.
Renaiming Pages
Renaiming pages is possible by selecting the page that should be renamed and choosing
- clicking Edit and Rename
- clicking rename button
- pressing F2
- using the context menu
The action will be completed by entering a new name and confirming by pressing enter or clicking somewhere else.
It is not possible to assign an identical page name twice in one space.
 Evtl neu
Evtl neu
Sorting Pages
Comparing Pages
Viewing Pages
Setting a new Homepage
Publishing Pages
Editing Page labels
Page Restrictions
Page Permissions
Sort pages
You can order your pages via drag-and-drop or with the move function.
It is also possible to move a page and its children into another space.
Moving a page into a space with other pages with identical names is not possible. You have to rename the pages before they can be moved.
To use the move function choose an option:
- click Edit and Move
- click move button
- press m
A new window will be opened. Here you can define in which position the selected page should be moved.
Compare pages
If you want to find the differences between pages, select two pages via Ctrl+click and then choose an option:
- click View and Compare
- click compare button
- press d
The window will show you the differences.
As you can see in the picture Space Admin compares three different things:
- Green: something was added
- Red: something was deleted
- Blue: Format has changed
The compare feature can be executed in two directions. It depends in which order the pages were selected.
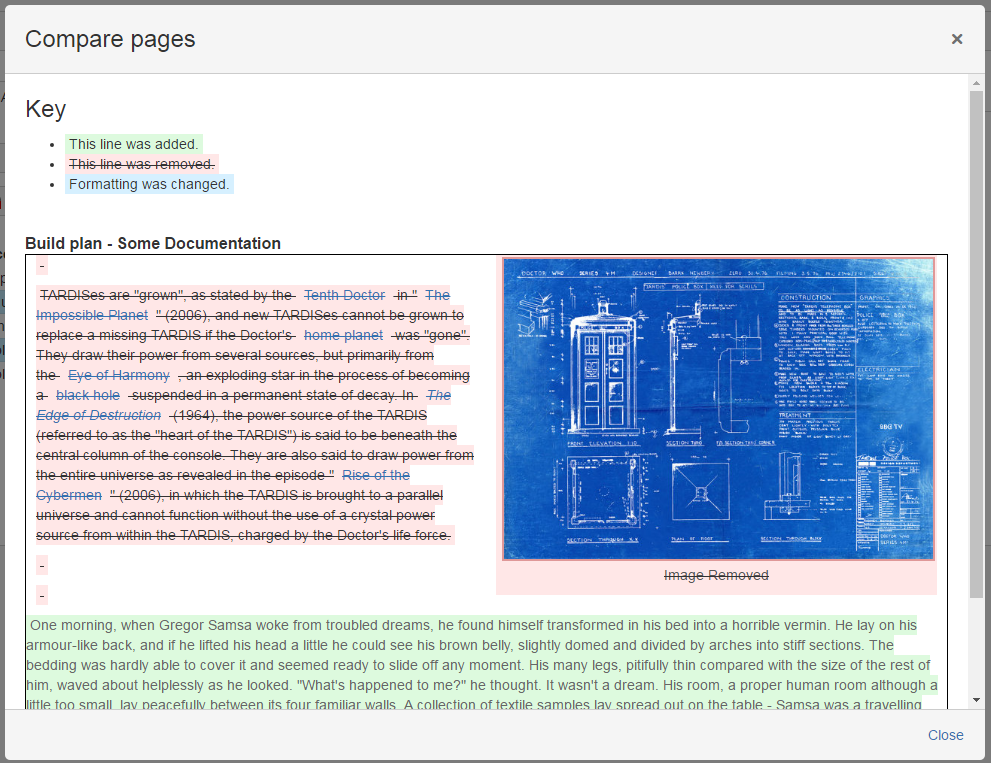
Set a new homepage
You can set a new homepage for your space by selecting any page in the space which isn't the current home page. It doesn't have to be the first page in the tree.
A little house symbol shows the current homepage. If you want to change it, select another page and click on the Set Homepage button or choose the option in the Content menu. You can also press h to set the homepage.
The little house icon will move to the new homepage.
View a page
Sometimes when you are organizing your pages it might happen that you want to view its content.
Select the page you'd like to view and choose an option:
- click View and Preview
- click preview button
- press v
- use the context menu
A window will show you a little preview of the page you've selected.
The links in the preview dialog are disabled.
Page restrictions
If a page has any restrictions you can make them visible if you use the highlight page restrictions button or the Show Page Restrictions option in the View menu. All pages in the current spaces which have a restriction will be highlighted in red.
Publish a page
To publish a page choose the Publish option in the context menu of a page or use the publish button.
If you create a version the following will happen:
- the page which should be published will be copied into another space
- the current page with the same name in this space will be overwritten
- a new version will be created in the Confluence page history
This is a good way to maintain documentation for example. You have a public space and a private space with identically pages. In the private space you change the content of the documentation and can work on it without affecting the public documentation. When you are finished with editing and so on you can publish the new documentation to the public space.
Pages cannot be published in the same space!

Edit page labels
The editor will show all existing labels from all selected pages, posts and attachments.
You can add new labels to all selected entities or delete a label from the entity where it is set.
If you use the set option, all existing labels will be removed and the labels in the input field will be set.
If you enter a label the editor will provide a list of labels from your system. If a label does not yet exist it will be created.
You can only add, set or remove labels if you have the permission to edit the page.
