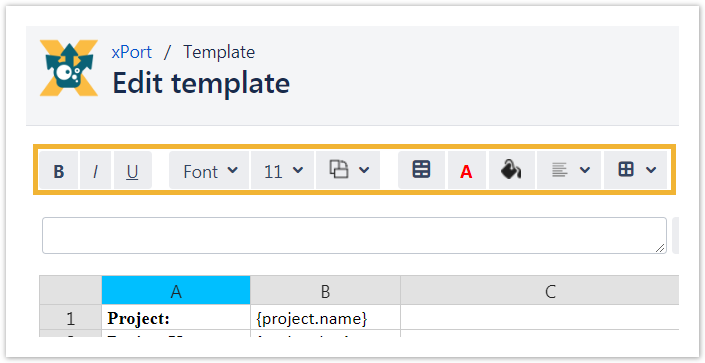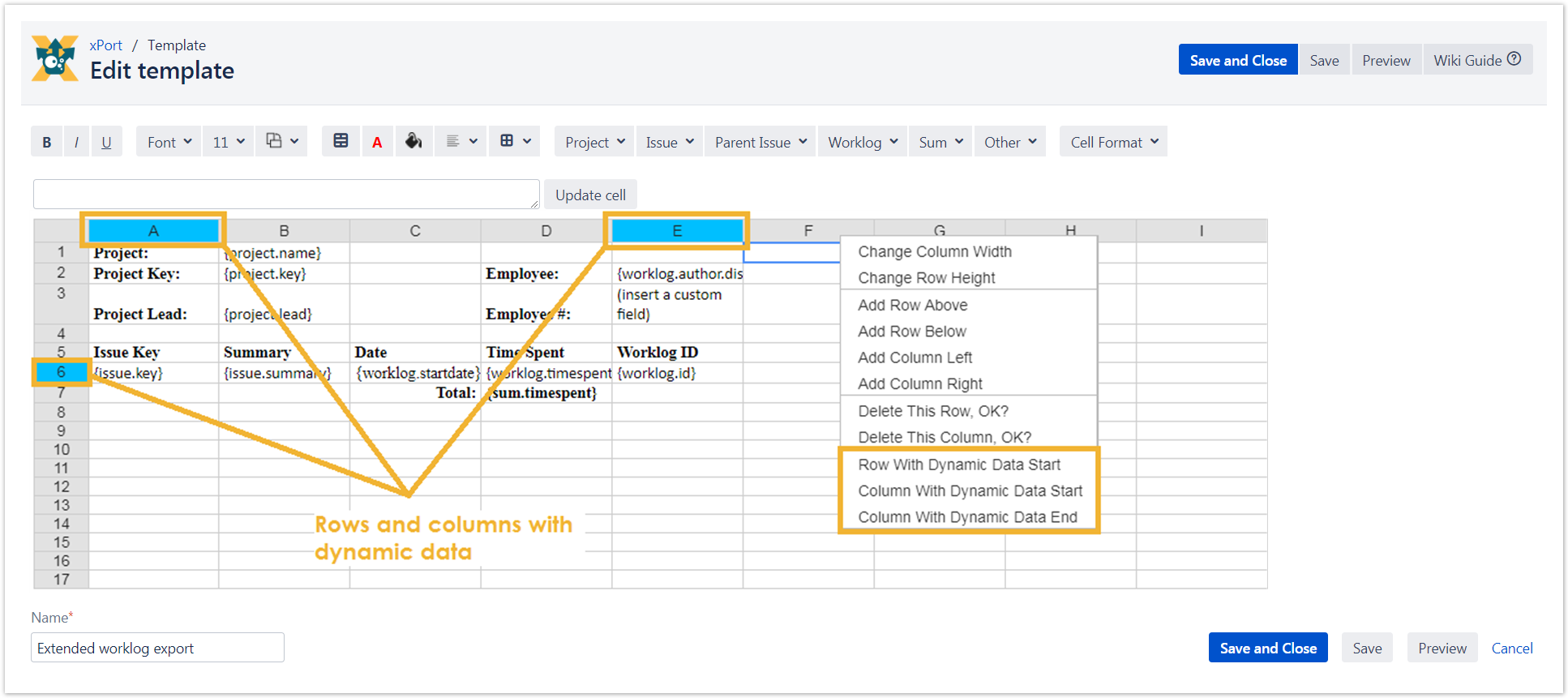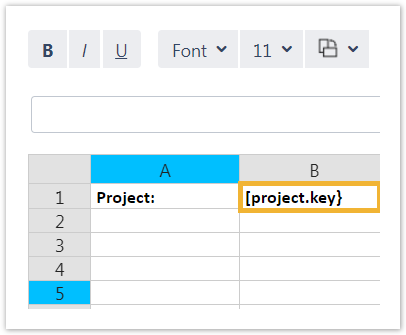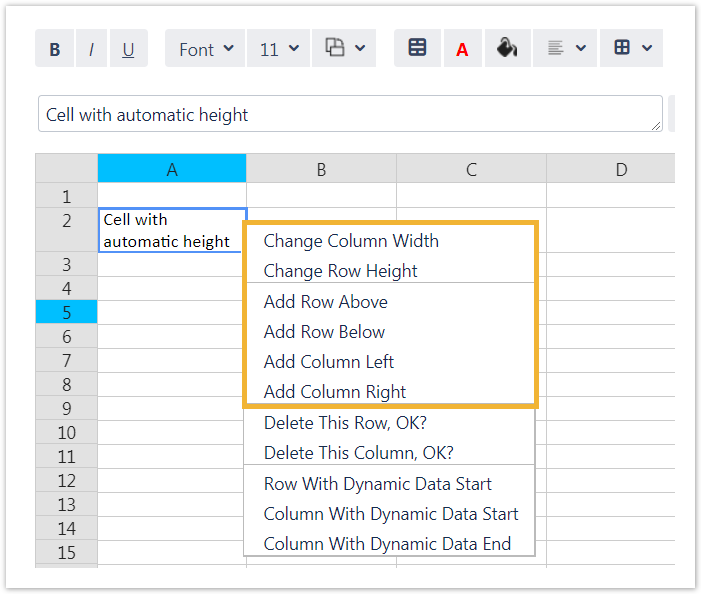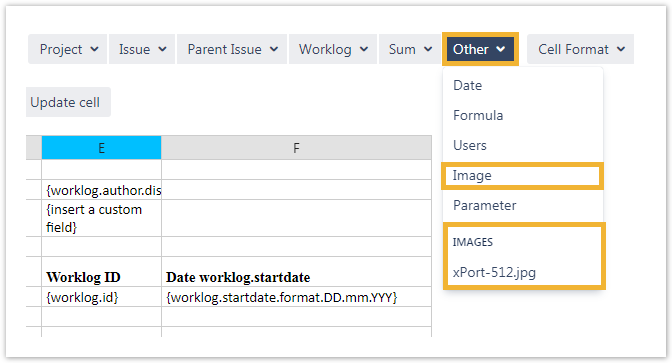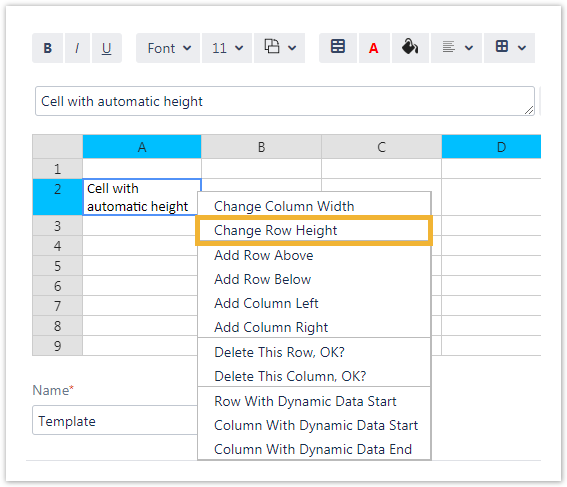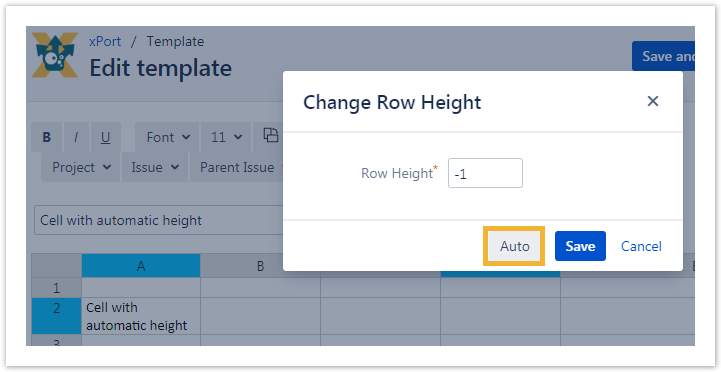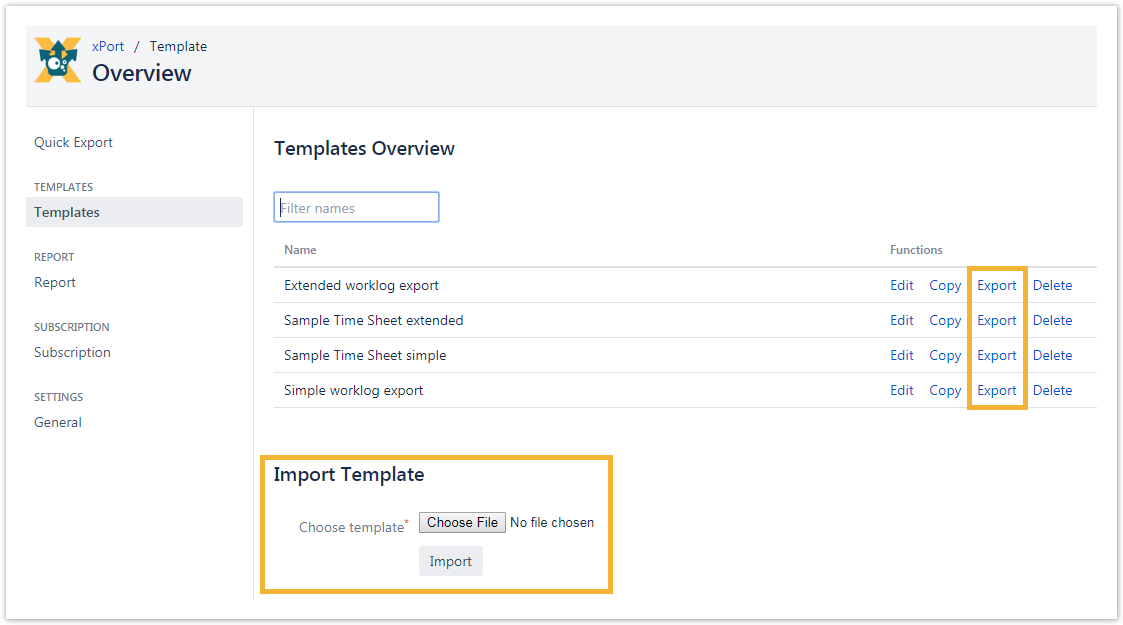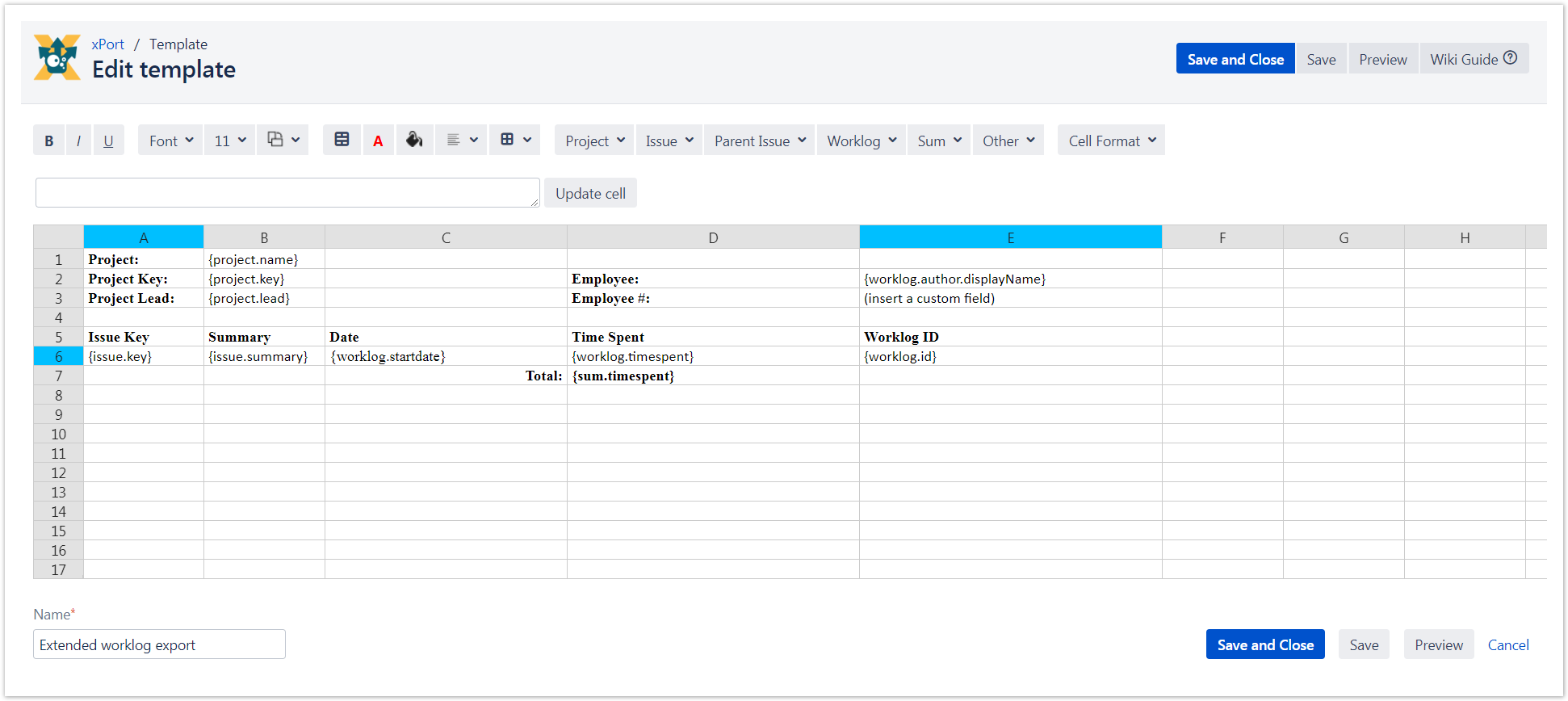
|
There are many options to configure xPort templates:
|
Dynamic data cells are marked with light blue and they determine
Changing the dynamic data rows and columns can be done by right clicking on a certain row/column, and choosing one of the options at the end of the list as shown in the image to the right.
|
To insert dynamic data in a cell include type and field in brackets (also available as options in the dropdowns above the template), e.g.
Combining fields in one cell is supported, e.g.
Normal text and dynamic data in one field is also supported, e.g.
|
Any dynamic data defined in the template but not in the dynamic data row will be filled with data from first found worklog or related issue data.
|
1 Special formatCustom Fields containing user objects can be formatted like any user object fields. Time containing Fields (timespent, billable, sum fields) can have the following formats: Jira Pretty e.g. "4 hours 30 minutes"
Jira Days e.g. "4 h 30 m"
Jira Hours e.g. "4,5h"
Time e.g. "04:30"
Float e.g. "4.5"
2 Application User InformationSupported user information: displayName, mail, username, key, name and any user property. DisplayName:
Mail Address:
Username:
Key:
Name:
If not specified e.g. {issue.reporter} the displayName will be exported. User Property: All properties visible for JIRA administrators starts with "jira.meta.". Other properties are although supported e.g.
3 Working with DatesThere are 2 possibilities:
You can format every date you can insert in your template with the commands starting with ".format..."
Examples of Excel Formats for date: 12.01.2015, 13:13:15
Examples of Java SimpleDateFormat with the same date as above:
4 Tempo Worklog AttributesInsert the Worklog Attribute reference via the Worklog Dropdown in the template editor menu bar.
|
Supported Formula featuresThe following dynamic replacements are available:
You can use nearly every excel formula in your template. Just type
With features a cell with formula can look like this:
ExamplesSUM function
IF function
Subtract three cells in one row
Divide a column value in a current row with 10
Difference between cell.date & worklog.startdate
|
To change a column or row use the right mouse button. The following options are available:
|
Own images for the integration in templates can be uploaded in General Settings. Supported formats:
Adding images to templates can be done via the drop-down menu: Other → Images or manually:
|
Starting with version 1.0.5, it is possible to allow Excel to automatically adjust row heights by setting the row height to -1. Alternatively you can press the Auto button. It will have the same effect.
|
xPort offers the opportunity to import and export templates right from the app. Templates can be downloaded as ".json" file right beside the template name in the template Overview. For an upload also a ".json" file is needed.
|