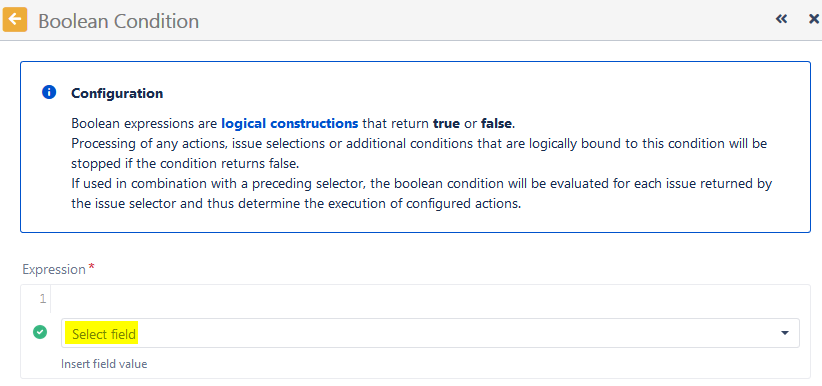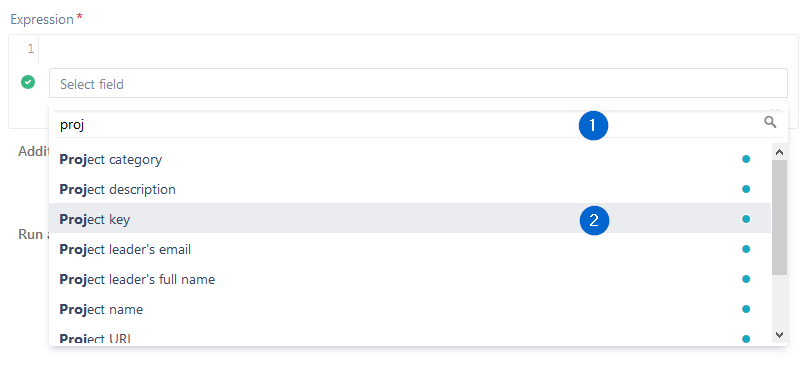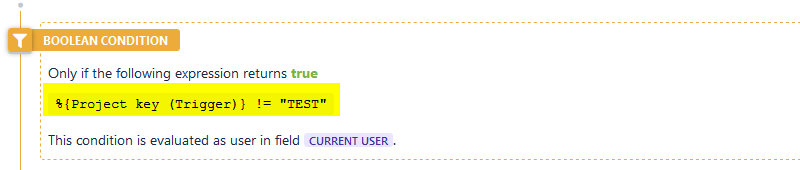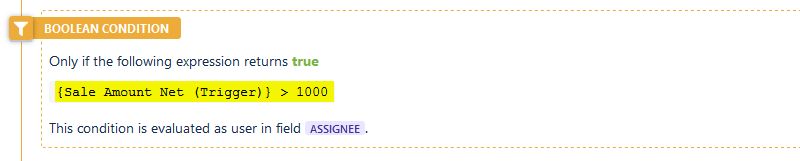Page History
Versions Compared
Key
- This line was added.
- This line was removed.
- Formatting was changed.
| Excerpt | ||||||||||||||||||||||||||||||||||||||||||||
|---|---|---|---|---|---|---|---|---|---|---|---|---|---|---|---|---|---|---|---|---|---|---|---|---|---|---|---|---|---|---|---|---|---|---|---|---|---|---|---|---|---|---|---|---|
OverviewOne of the most important features of Automation Toolbox for Jira is the easy accessibility to Jira data stored in system fields, custom fields and a significant number of other, virtual fields that are made available by the Automation Toolbox for Jira implementation. You can access, validate, do mathematical calculations and manipulate the values found in these fields through the use of field codes. These codes are unique identifiers (keys) to all available fields. Automation Toolbox for Jira uses field codes in triggers, conditions, selectors, and actions:
Field codes are not only used as unique field identifiers, but they are also an important safety feature for the Jira instance. Custom fields, for instance, can be renamed and the names do not have to be unique, but using Automation Toolbox for Jira field codes make the fields you use in your rules immune to renaming. You can choose the appropriate field codes by using the drop-down lists that Automation Toolbox for Jira makes available wherever expressions can be used. Field code notationDepending on the context in which they are being used, field codes will contain a prefix following this notation: {origin.field/data}. Available contexts (or origins) in Automation Toolbox for Jira are:
Field codes:
Field codes must always be enclosed by curly brackets (or braces) but if they are used for text-strings, the brackets must be preceded by a percent sign %.
Cascading Select or Multi-Cascading Select fields, where i is the index that represents the level to be accessed. (i = 0 is used for base level) are notated as %{somefield.i} .
Field codes in the documentationWherever field codes are used in the documentation they will be notated with three periods (...) instead of prefixes.
Example of using field codesThe example below shows and expression usage in a Boolean Condition.
|
| CSS Stylesheet |
|---|
#tocContainer {
margin-right: 15px;
position: fixed;
right: 0;
top: 160px;
width: 23%;
z-index: 1;
}
|
| Div | |||||||||||||||||||||||||
|---|---|---|---|---|---|---|---|---|---|---|---|---|---|---|---|---|---|---|---|---|---|---|---|---|---|
| |||||||||||||||||||||||||
|