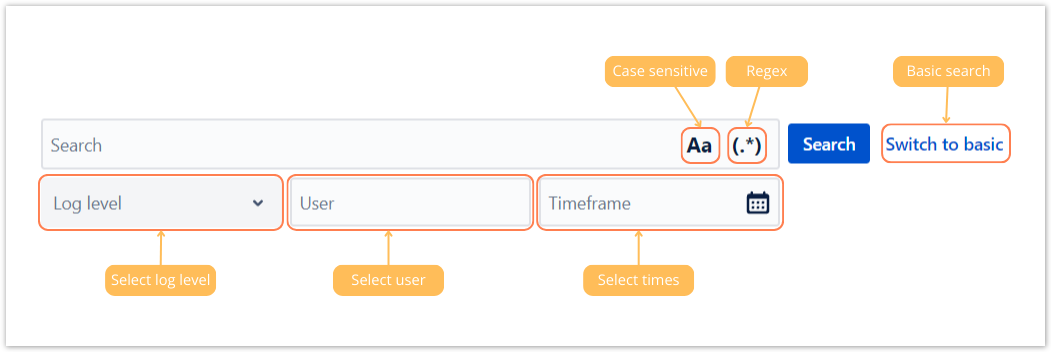Page History
| Content Layout Macro |
|---|
| UI Text Box | ||||
|---|---|---|---|---|
| ||||
Analyzing log files is the key to successful troubleshooting. With Last Log for Jira, you can analyze your log files directly in the Jira administration interface.
|
Access log files
You can access the log file overview by selecting View log in the left sidebar under the Last Log section.
Analyze log files
The Last Log app has an advanced graphical user interface including a sectioned overview of the current log, a sidebar displaying all available logs, a toolbar and a search bar. Within the search functionality you can switch between basic and advanced search. The interface makes it easy and straightforward to find what you're looking for among the raw data of the many different logs.
| UI Expand | ||||||||
|---|---|---|---|---|---|---|---|---|
| ||||||||
Select which log file you want to investigate in the main interface out of all the available log files for in your Jira instance.
|
| UI Expand | ||||||||
|---|---|---|---|---|---|---|---|---|
| ||||||||
View the currently selected log file and analyze its contentscontent. The log file gets automatically divided into individual log messages which are displayed in a table format to provide an easier to understand overview undesrtanding.
|
| UI Expand | |||||||||||||||||||
|---|---|---|---|---|---|---|---|---|---|---|---|---|---|---|---|---|---|---|---|
| |||||||||||||||||||
Change your log view according to your needs by utilizing several options from the tool bar.
|
| UI Expand | ||||||||||
|---|---|---|---|---|---|---|---|---|---|---|
| ||||||||||
Filter the output of log entries in your currently selected file with the search bar. Switch between basic and advanced search according to your needs.
|
| Excerpt Include | ||||||
|---|---|---|---|---|---|---|
|