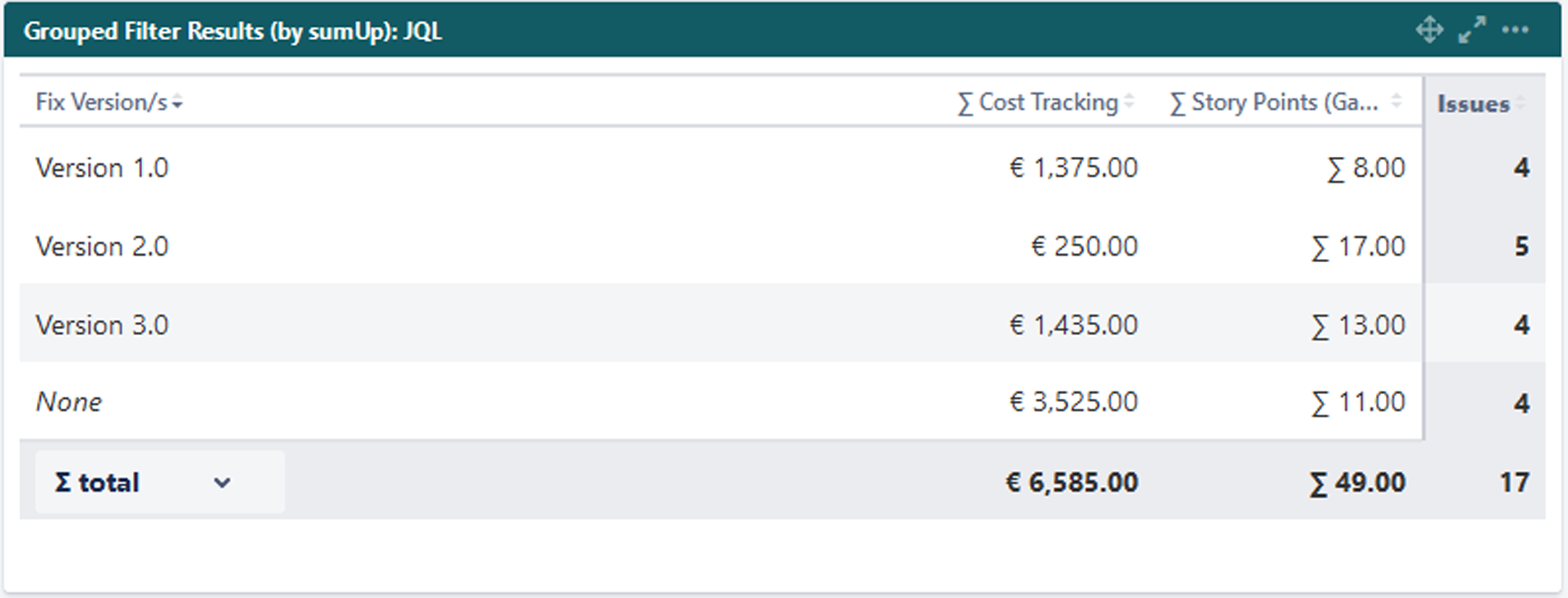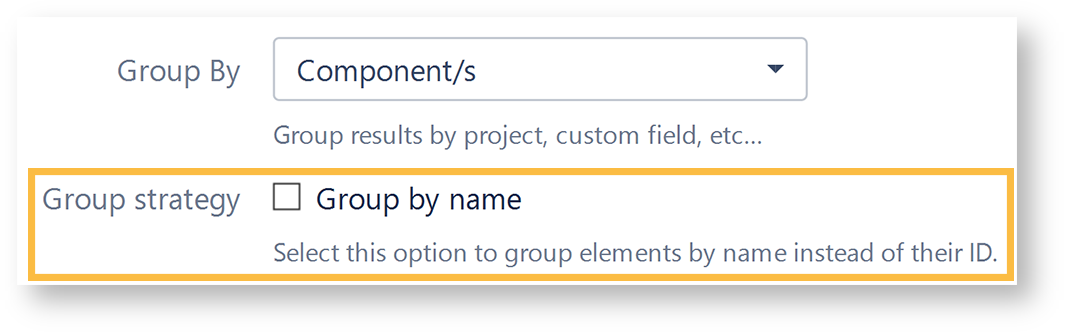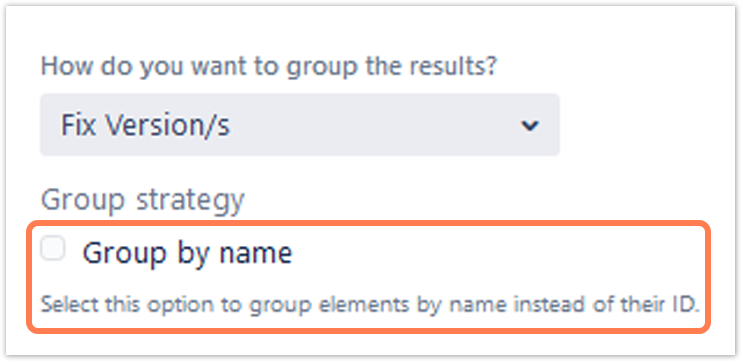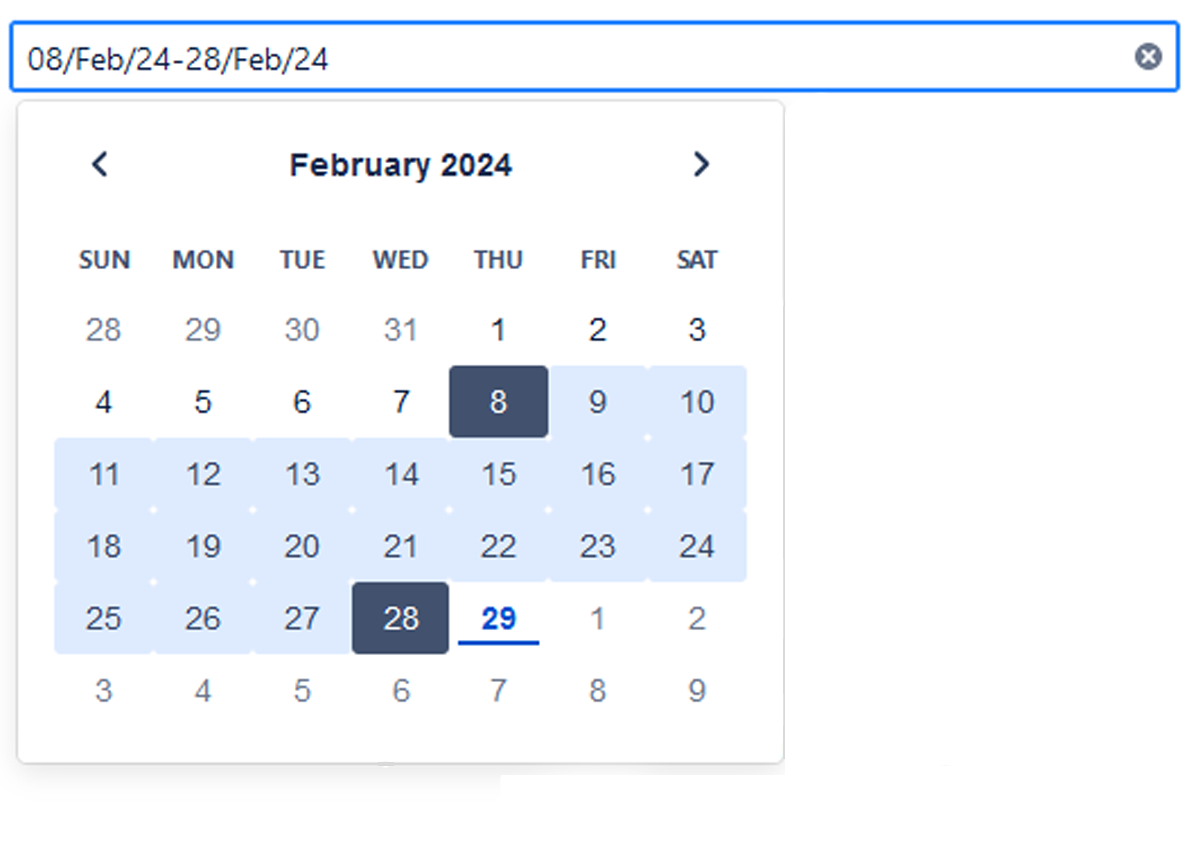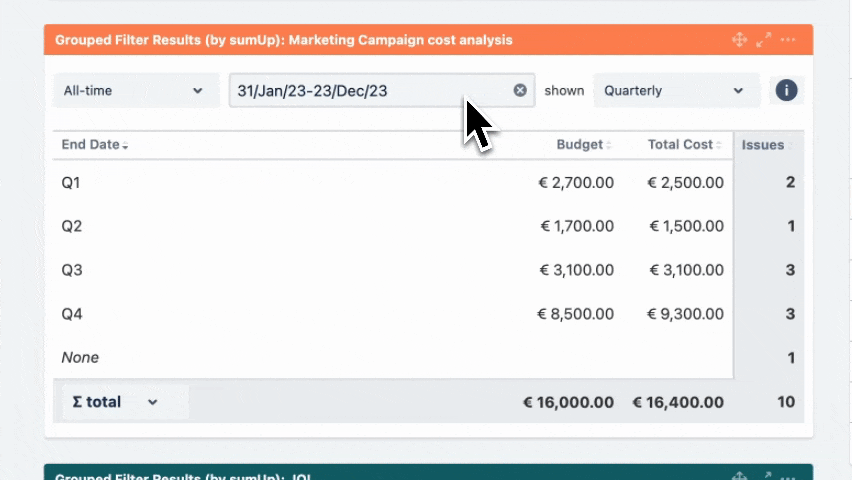Page History
| UI Text Box | ||||
|---|---|---|---|---|
| ||||
What does this gadget offer?The Grouped Filter Results gadget can be used to calculatecalculates sums of multiple fields while the source issues are grouped by one custom field. |
Configuration
| UI Expand | ||
|---|---|---|
| ||
Add a custom title to the gadget for easier identification. If nothing is set, the title will be generated by combining the gadget name and the selected filter/ JQL. |
| UI Expand | ||
|---|---|---|
| ||
Select whether you want to use a predefined JQL Filter or a custom JQL to get the issues. |
| UI Expand | |||||||||||||
|---|---|---|---|---|---|---|---|---|---|---|---|---|---|
| |||||||||||||
Add fields to be displayed as columns and reorder them using drag and drop.
|
| UI Expand | |||||||||||
|---|---|---|---|---|---|---|---|---|---|---|---|
| |||||||||||
Select a field that will be used to group the results on the Y-axis.
|
| UI Expand | ||
|---|---|---|
| ||
Choose how many results you want to display on your dashboard. |
| UI Expand | ||||||
|---|---|---|---|---|---|---|
| ||||||
| Excerpt | ||||||
Option | Description |
| ||||
If you have chosen to group the data by a date or date time field(e.g. “Due date” or “Created”Due date), you can set a default time period for the displayed data when the gadget is loaded or refreshed. You can choose between:
|
| UI Expand | ||||||
|---|---|---|---|---|---|---|
| ||||||
If you have chosen to group the data by aa date or date time field(e.g. “Due date” or “Created”Due date), you can set a default time period for the displayed data when the gadget is loaded or refreshed.
|
| UI Expand | ||
|---|---|---|
| ||
You can choose between:
|
View mode
| UI Expand | ||
|---|---|---|
| ||
| Note | | |
|
| UI Expand | ||||||||||||||||||||||||||||||||||||||||||||||||||||||||||||||||||||||
|---|---|---|---|---|---|---|---|---|---|---|---|---|---|---|---|---|---|---|---|---|---|---|---|---|---|---|---|---|---|---|---|---|---|---|---|---|---|---|---|---|---|---|---|---|---|---|---|---|---|---|---|---|---|---|---|---|---|---|---|---|---|---|---|---|---|---|---|---|---|---|
| ||||||||||||||||||||||||||||||||||||||||||||||||||||||||||||||||||||||
It contains the following options:
|
| UI Expand | ||||||
|---|---|---|---|---|---|---|
| ||||||
You can choose between theoverall ∑ total or thetotal of the ∑ page. Or you can choose between the Ø total or the Ø page, if you have selected average fields. |
Use cases and examples
| Page properties report | ||
|---|---|---|
|
Related Use Cases
|
| Excerpt Include | ||||||
|---|---|---|---|---|---|---|
|