Versions Compared
Key
- This line was added.
- This line was removed.
- Formatting was changed.
Features
| Status | ||||||
|---|---|---|---|---|---|---|
|
Space Shuttle simplifies the navigation between spaces in Confluence.
The app creates a new dropdown menu in the toolbar Confluence header which will be used as a shortcut to individual spaces or external links.
The spaces can be divided into categories and sub-categories (in the image above: "Customer" and "Projects" as categories and "Atlassian Customer" as sub-category).
Once set up, the Space Shuttle is visible for every user in Confluence.
Usage
The Space Shuttle can be used by every Confluence user. Only spaces the user has access to will be shown.
Image Modified
When space shuttle is activated but no categories are defined, the menu won't be menuis not displayed.
Configuration
![]() For the navigation configuration Confluence Administrator configuration of Space Shuttle administrator permissions are requiredneeded.
For the navigation configuration Confluence Administrator configuration of Space Shuttle administrator permissions are requiredneeded.
The Space Shuttle can be set up via the Confluence administration → Space Shuttle Configuration.
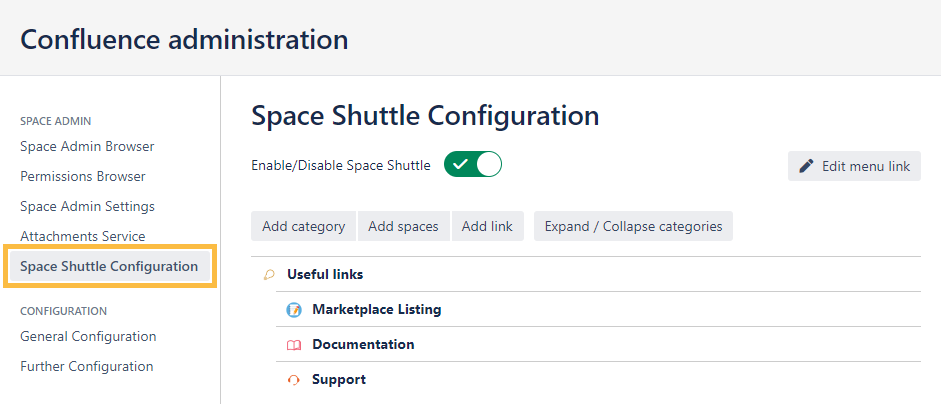 Image Modified
Image Modified
Categories
To add a new category, a name has to be se. Optionally a parent category can be selectedset by typing it in the text field and clicking Add new category.
The category will now be shown in the list.
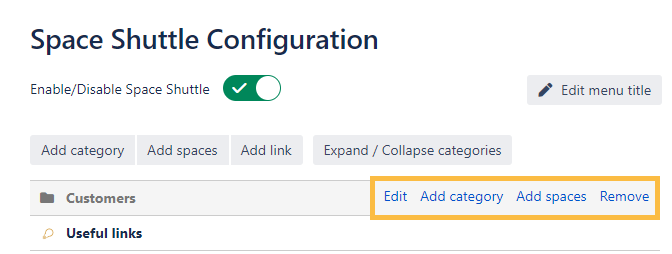 Image Modified
Image Modified
Hovering over a category will display displays options to Rename it, Add spaces to it and Remove it.
Spaces
After hovering over a category and clicking Add spaces, spaces can be selected and added to the category.
Image Removed
Spaces on the left hand side can be added to a category. Spaces on the right hand side already have been added and can be deleted. Hover over the space that needs to be deleted and click "Remove".
Enabling the option to Show already added spaces will optionally list all available spaces, even those that are already used in the Space Shuttle.
Sorting via Drag & Drop
Categories and Spaces can be easily sorted via drag & drop.
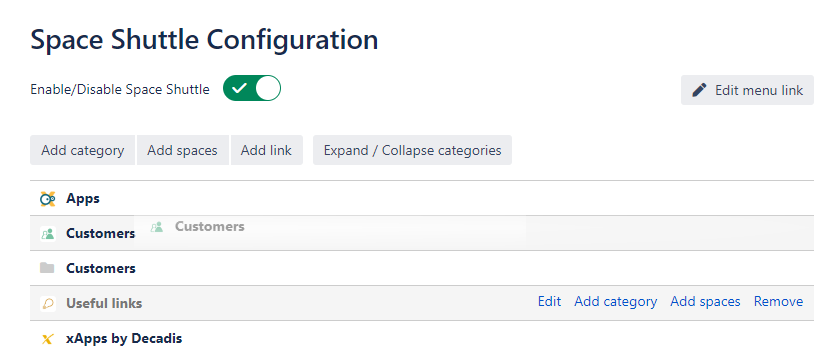 Image Removed
Image Removed
Hide/ Show Spaces
Selecting the Expand/ Collapse categories button will hide the spaces in the categories. This feature simplifies the navigation and sorting.
Image Removed
Enable/ disable the space shuttle
The Space Shuttle can be globally enabled/disabled. If disabled, the configuration is still available to administrators but the menu in the toolbar will be hidden.
Removing a category will automatically remove all containing elements (spaces, links).
Spaces
Spaces can be added to the Space Shuttle by clicking the Add spaces to Space Shuttle button.
In the opened pop-up window, these spaces can be added by clicking on the space name and can be sorted alphabetically by using the sorting buttons.
Image Added
If a category exists and spaces should be added to this category, click the Add spaces button when hovering over the category row.
Links
| Status | ||||||
|---|---|---|---|---|---|---|
|
Links can be added by clicking the Add links to Space Shuttle button, where you specify the link text and the actual URL.
These links can be Confluence links or external links. Like spaces, they can be added to categories and moved with drag and drop.
Links are opened in a new browser tab and are always visible, including anonymous users.
Image Added
Sorting
In the configuration view, the space shuttle elements (categories, spaces, links) can be sorted and reordered via drag and drop. This makes the navigation configuration very easy and straightforward.Image Removed
| CSS Stylesheet |
|---|
#tocContainer {
margin-right: 15px;
position: fixed;
right: 0;
top: 160px;
width: 23%;
z-index: 1;
}
|
| Div | |||||||||||||||||||||||||
|---|---|---|---|---|---|---|---|---|---|---|---|---|---|---|---|---|---|---|---|---|---|---|---|---|---|
| |||||||||||||||||||||||||
|