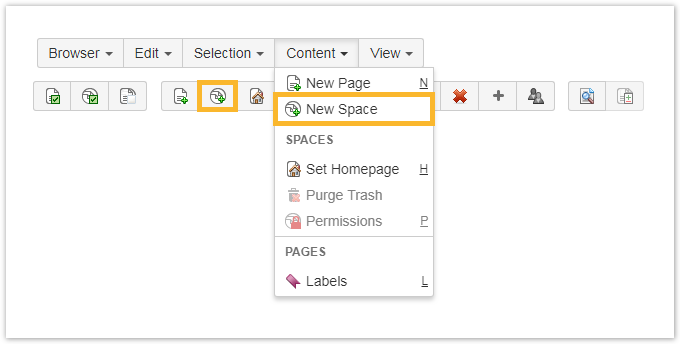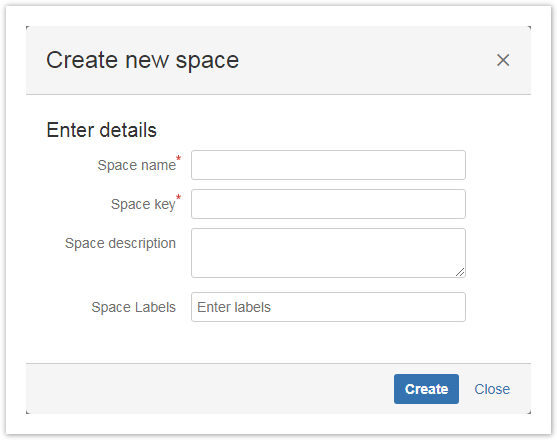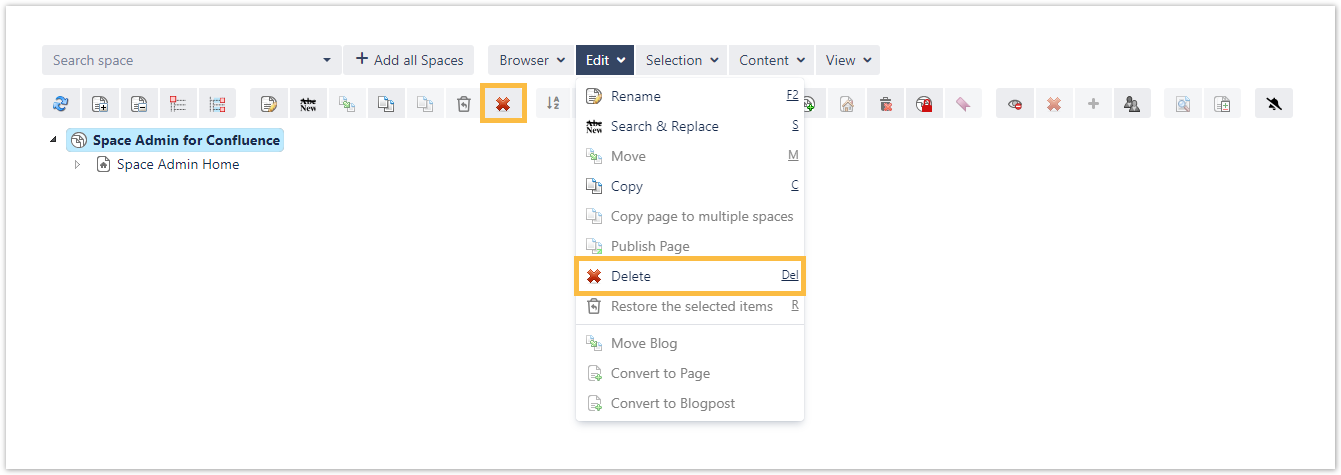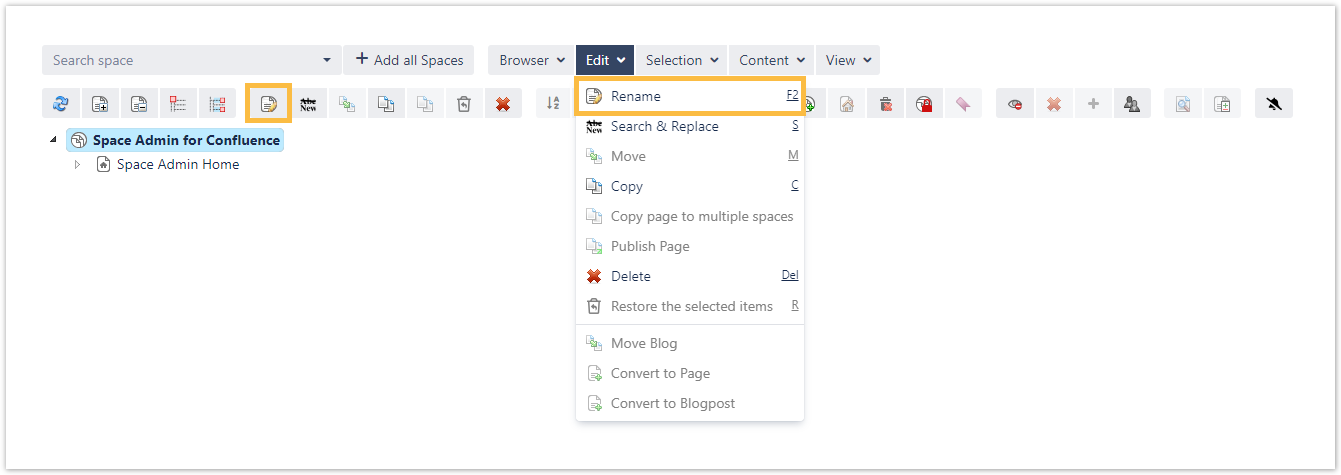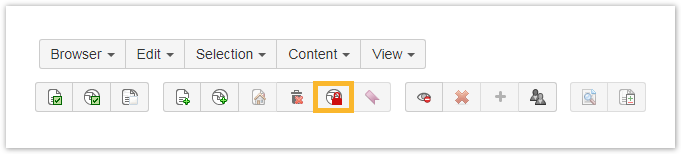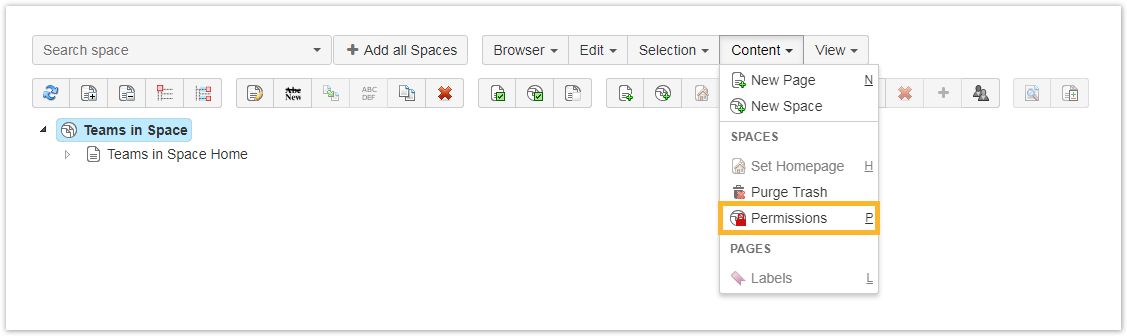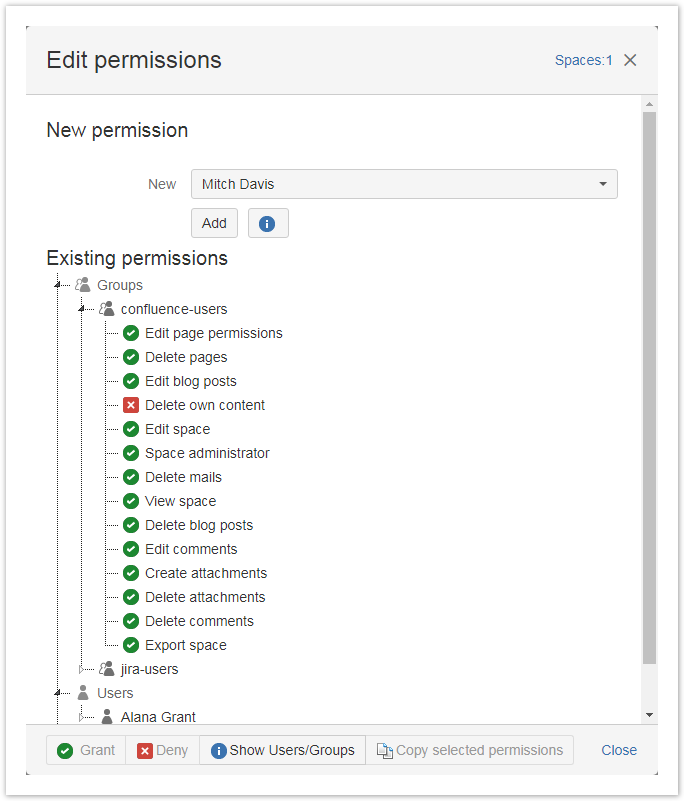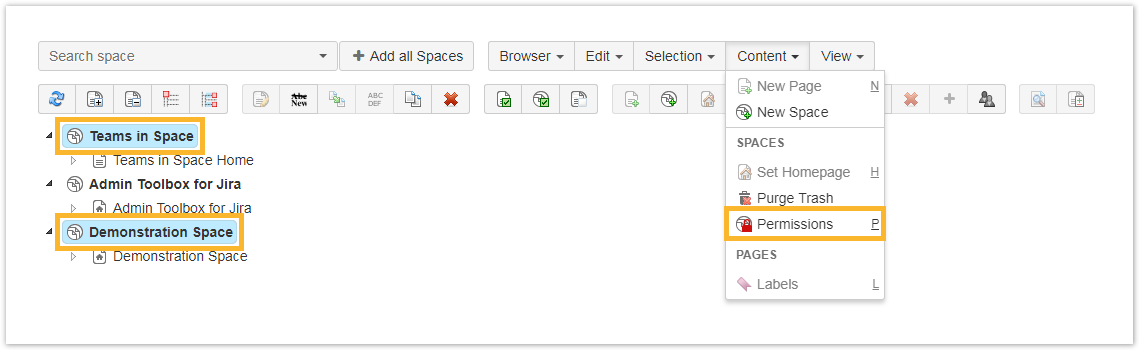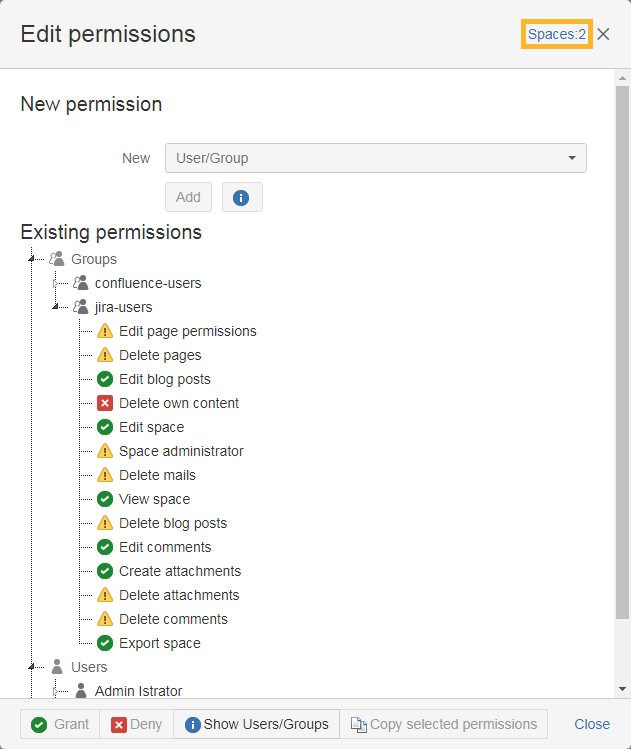Page History
| UI Expand | ||||
|---|---|---|---|---|
| ||||
|
|
|
|
The popup window will ask for a name, a key, and an optional space description. |
|
|
|
The new space will appear in the Space Admin Browser after it has been created. |
| UI Expand | ||
|---|---|---|
|
| |
Copying a space is only possible when there was at least one space added to the Space Admin Browser. After the selection |
, space can be copied by
|
If just a subset of pages should be copied, the pages have to be selected to be copied individually. By default, all pages will be copied. It is also possible to copy pages from one or more spaces by selecting the pages with Ctrl+left click. The selected pages will be highlighted in blue. Choosing one of the above-mentioned methods will open a popup configuration window. |
Mandatory parameters are the name and a key for |
the new space. There will be a suggestion for a name made up of the original name and a suffix: (Copy). Use the available options to configure what should be copied. Click Copy Space to create a copy of the selected space in your Confluence instance. The new space will show up in your Space Admin Browser afterwards. |
| UI Expand | ||
|---|---|---|
| ||
Deleting Spaces can be done by selecting the specific space and
|
|
|
Renaiming Spaces
Renaiming| UI Expand | ||
|---|---|---|
| ||
Renaming can be done by selecting the space and
|
| UI Expand | ||
|---|---|---|
| ||
Space Admin provides space administrators the possibility to change permissions for users and groups. To view/ change the permissions |
space has to be selected and then |
|
|
|
|
The first window will show the current permissions for the selected spaces. It is ordered by users, groups, and anonymous permissions. |
|
|
|
It is also possible to compare multiple space permissions by selecting the spaces with the Ctrl-Key. |
In the upper right corner, a number of selected spaces will be displayed. All permission with differences are highlighted with the |
| Excerpt Include | ||||||
|---|---|---|---|---|---|---|
|
| CSS Stylesheet |
|---|
#tocContainer {
margin-right: 15px;
position: fixed;
right: 0;
top: 160px;
width: 23%;
z-index: 1;
}
|
| style | line-height: 150%; |
|---|---|
| id | tocContainer |
| Panel | ||||||||||||||
|---|---|---|---|---|---|---|---|---|---|---|---|---|---|---|
| ||||||||||||||
|