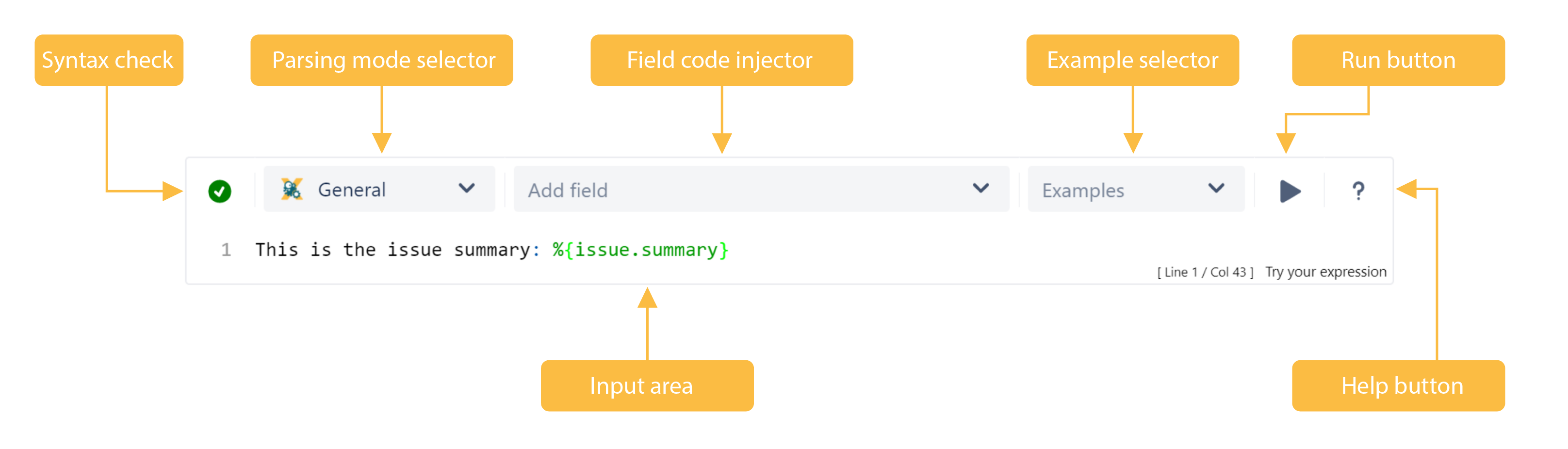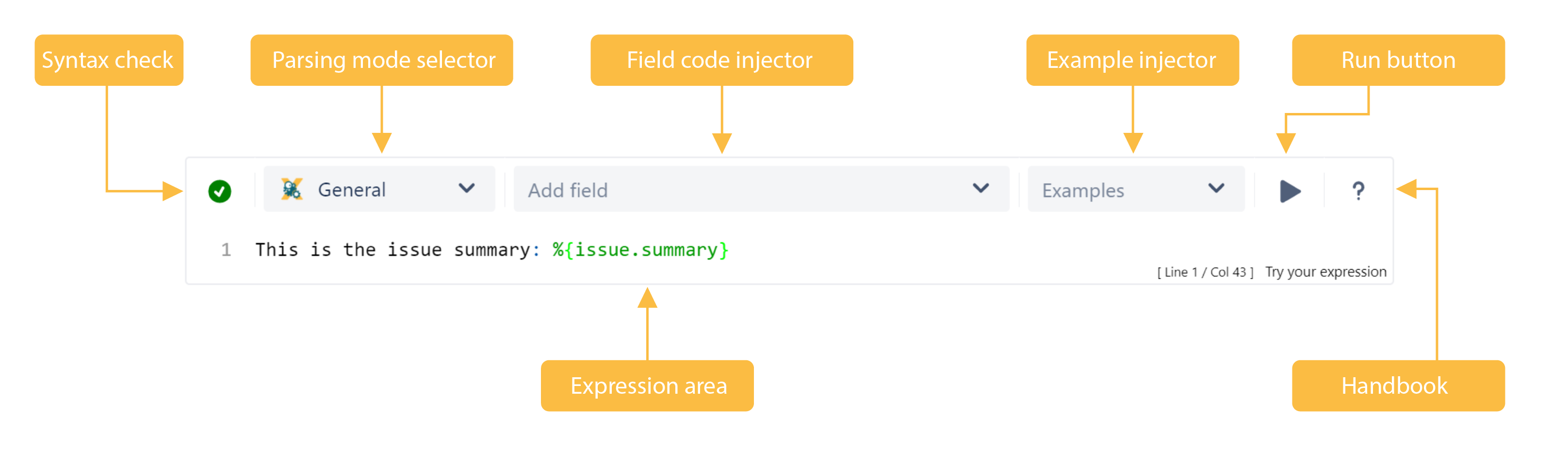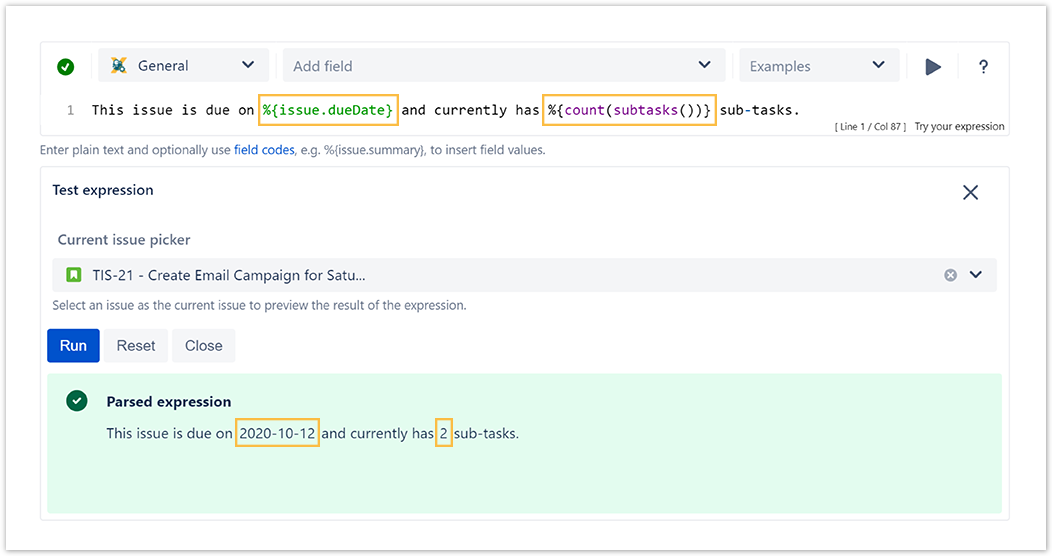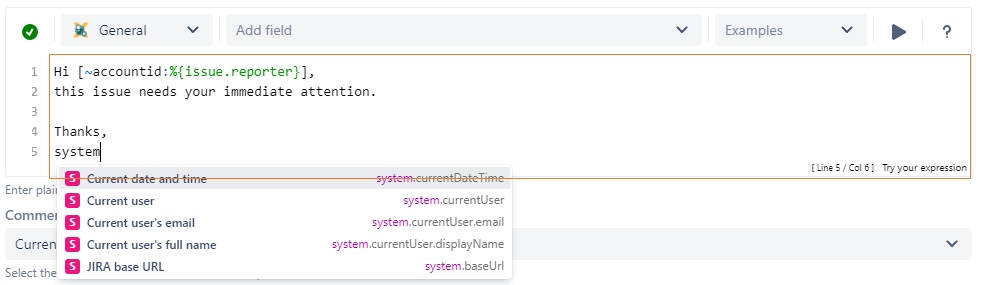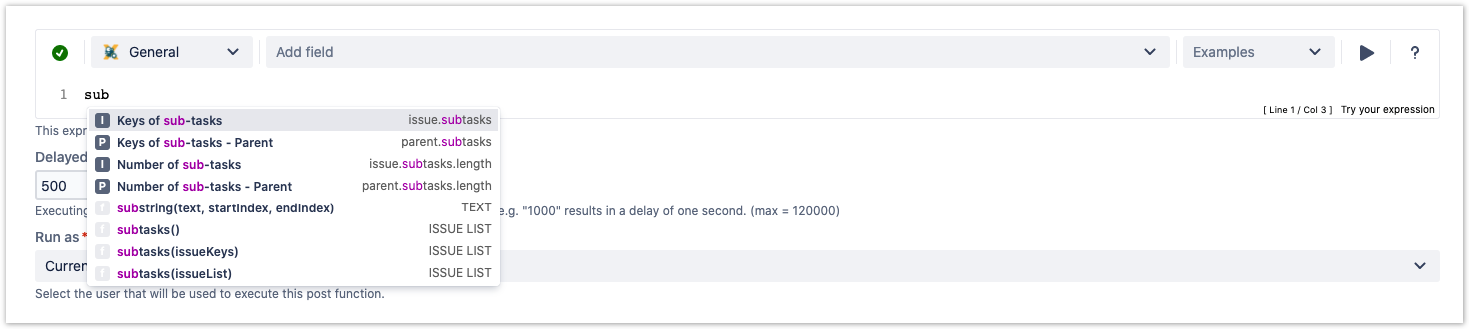Page History
| Content Layout Macro |
|---|
| Panel | ||||||||
|---|---|---|---|---|---|---|---|---|
On this page
|
| UI Text Box | ||||
|---|---|---|---|---|
| ||||
The parser expression editor saves you time by checking your expression before adding it to a post function, validator, or condition. |
No, that's not a nice layout - but just as a hint that an overview of the expression editor (including hints to the different features) right at the top of the page would be a good idea
JWT for Jira Cloud expression parser provides a huge set of functionalities to read and manipulate data from Jira issues, users, projects and more. The main point of contact with the expression parser for the end user is the JWT expression editor. Depending on what you are doing, you will be presented with different options and functionalities, but in the end it always comes down to writing an expression, which will be evaluated on runtime. |
| UI Expand | ||||||
|---|---|---|---|---|---|---|
| ||||||
| ||||||
| UI Steps | ||||||
| UI Step | Syntax check: Valid parsing i.e. The parser expression entered is valid for usage. : Parsing error i.e. The parser expression entered is not valid and you can do the following to fix the issue: Check your expression Expand | | ||||
| ||||||
| UI Text Box | type | info
- As you type in your expression the
- syntax check button is synchronized with your expression and you can see if
- your expression is valid or not
- .
- Click on the
- syntax check button to review your expression.
| Output | Description |
|---|---|
| Valid expression: The parser expression entered is valid. | |
Parsing error: The parser expression entered is not valid and you can do the following to fix the issue:
|
|
|
| ui-expand | ||||||||
|---|---|---|---|---|---|---|---|---|
| step
| |||||||
Read more about all available parsing modes. |
| UI Expand | ||||||||||||||||||||||||||||||||||||||||||||
|---|---|---|---|---|---|---|---|---|---|---|---|---|---|---|---|---|---|---|---|---|---|---|---|---|---|---|---|---|---|---|---|---|---|---|---|---|---|---|---|---|---|---|---|---|
| ||||||||||||||||||||||||||||||||||||||||||||
|
| Field name | Field code (JWT expression) | Field code (Jira expressions) |
|---|---|---|
| Summary |
|
|
| Description |
|
|
| Assignee |
|
|
| Reporter |
|
|
| UI Expand | ||
|---|---|---|
| ||
Need inspiration? Each parsing mode comes with built-in example expressions. If you choose an example from the dropdown menu, the expression will be automatically added to the editing area of the expression editor. |
| UI Expand | ||
|---|---|---|
| ||
| UI Step | Run buttonBy clicking on the run button, a test expression panel is displayed under your expression. To test your expression, do the following:
The result of the expression is displayed. For more detailed test scenarios, please have a look atat: Test your expression. |
| ui-expand | ||||||
|---|---|---|---|---|---|---|
| ||||||
Help is just a click away. If you click on the Help button, an in-line handbook will pop up, which provides information about almost any feature of JWT for Jira Cloud - from field codes, to Parsing modes and JWT expression parser functions. In case you have selected the Jira expression mode, the documentation will be opened in a new browser window. |
| UI Expand | ||||||
|---|---|---|---|---|---|---|
| step||||||
Help buttonBy clicking on the help button the Expression parser handbook is displayed and you can go through the basics of the JWT for Jira Cloud expression parser and the function library. | ||||||
| UI Step | ||||||
This is where you can enter a plain text and optionally use Field codes and functions belonging to the selected parsing mode. Which options you will actually have depend on the selected Parsing mode.
|
| UI Expand | |||||||||||
|---|---|---|---|---|---|---|---|---|---|---|---|
| |||||||||||
Tech tip: Auto-complete The expression editor comes with a built-in auto-complete feature. Simply press <CTRL> + <space> and get a searchable list of JWT expression parser functions and available field codes.
|
| Excerpt Include | ||||||
|---|---|---|---|---|---|---|
|