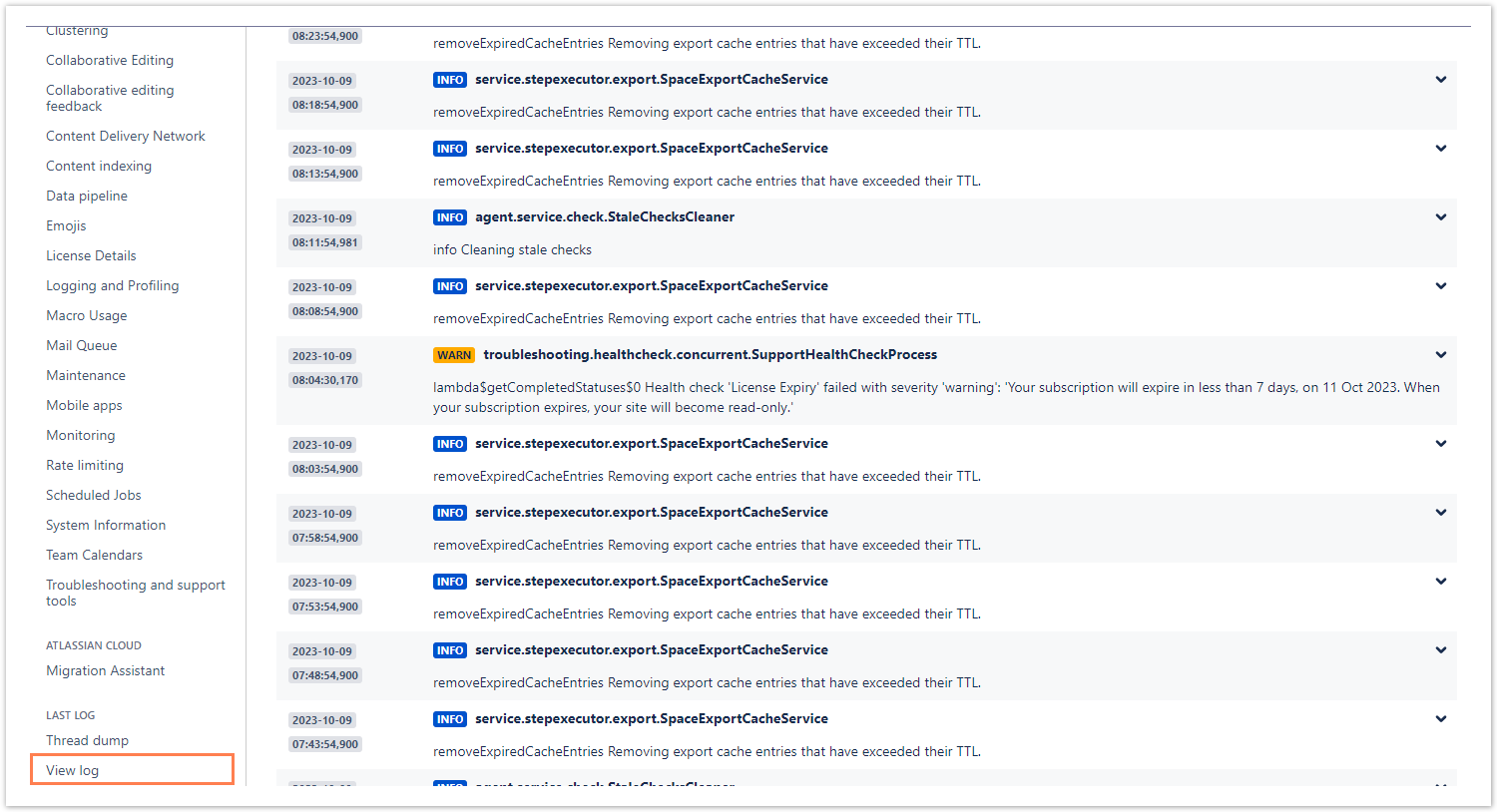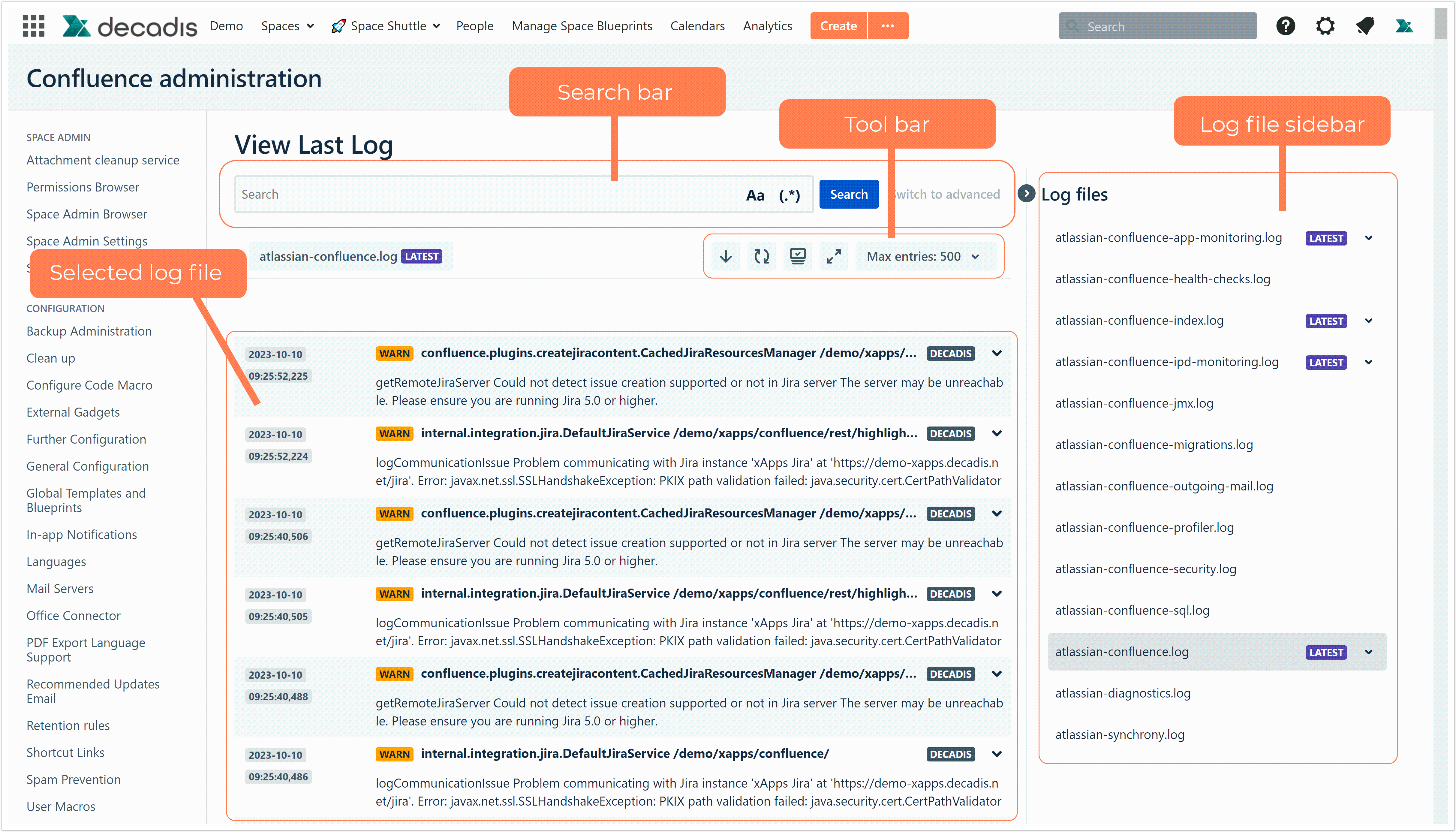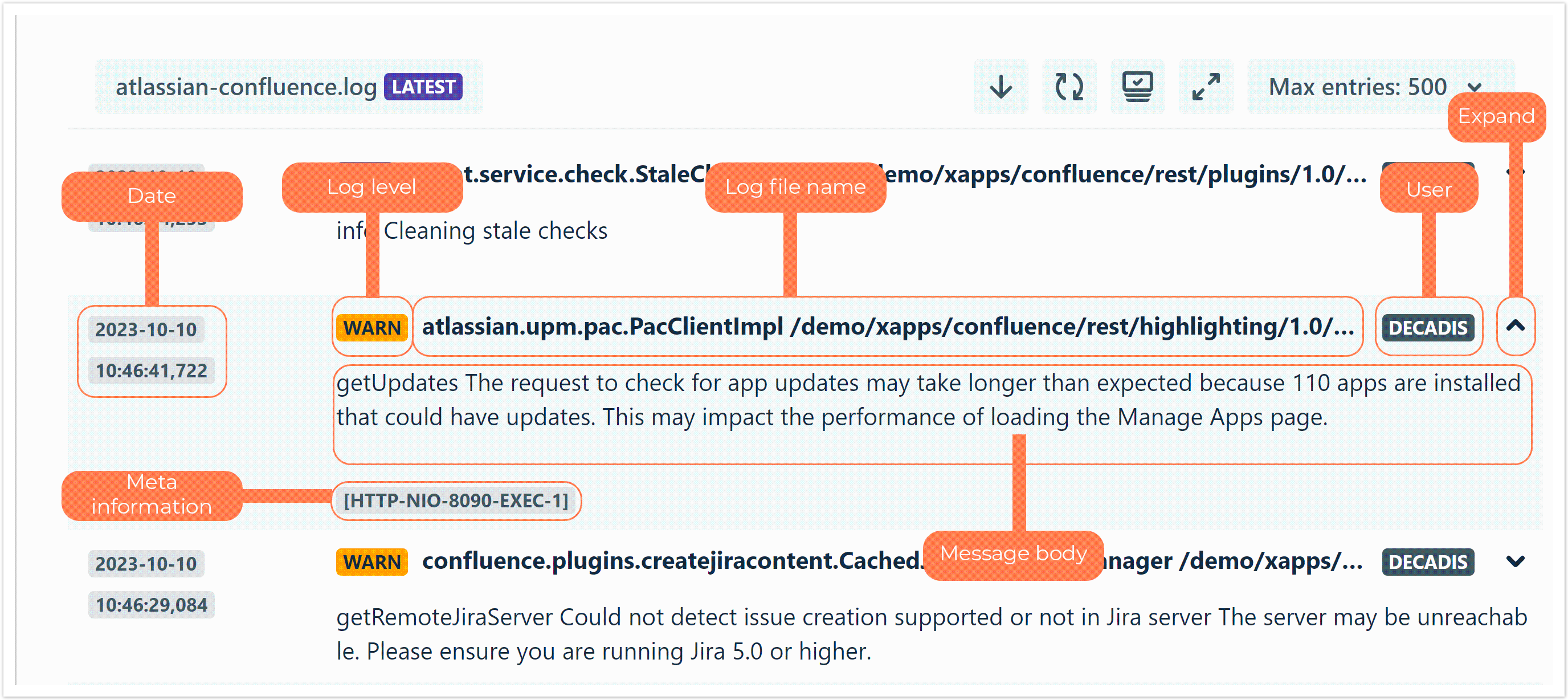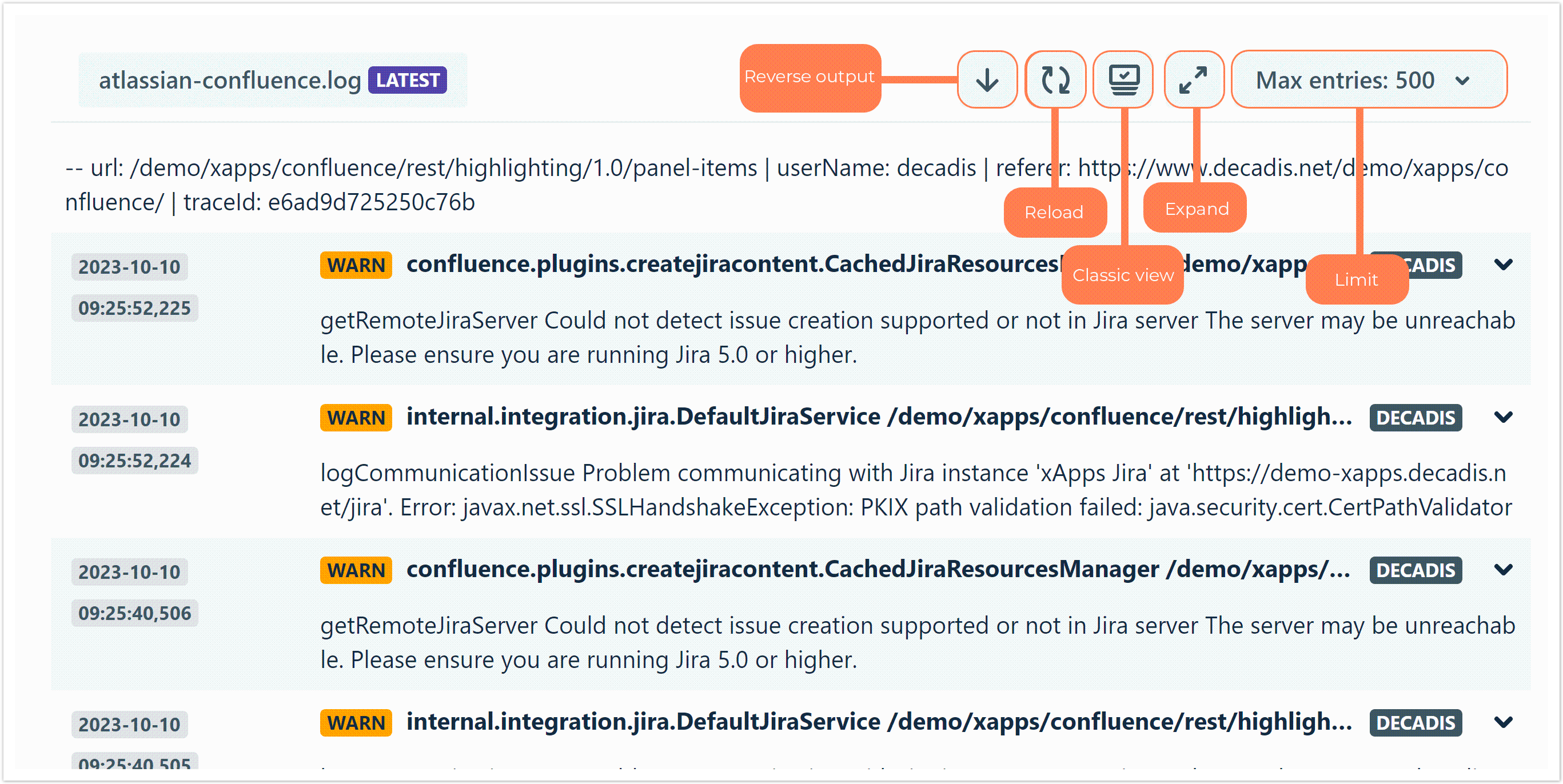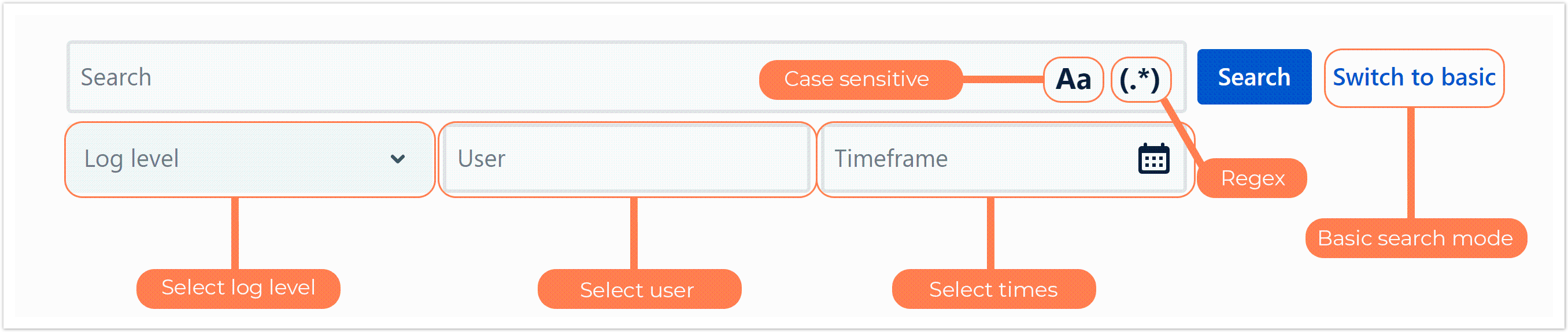Analyzing log files is the key to successful troubleshooting. With Last Log for Confluence, you can analyze your log files directly in the Confluence administration interface.
- All log files in a single location: Select the log file you want to analyze from a practical sidebar with dropdown menus.
- Read your log files: Log files are displayed in an easily readable format with separated log entries and tagged meta information.
- Configure your log view: Use the tool bar to switch to classic mode, reverse your output, expand the log view or let your log file be automatically reloaded with new log entries every few seconds, simulating a live preview of your data.
- Search for information: The search bar makes it easy to find the precise log entries you're looking for. Use search terms, regular expressions and case sensitivity or switch to advanced search and configure filters via log level, user or timeframe.
Access log files
You can access the log file overview by selecting View log in the left sidebar under the Last Log section.
Analyze log files
The Last Log app has an advanced graphical user interface including a sectioned overview of the current log, a sidebar displaying all available logs, a toolbar and a search bar. Within the search functionality you can switch between basic and advanced search. The interface makes it easy and straightforward to find what you're looking for among the raw data of the many different logs.
If you still have questions, feel free to refer to our support team.