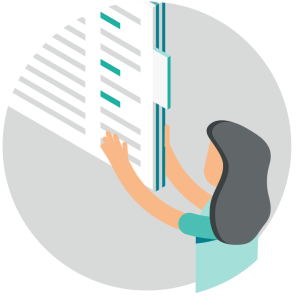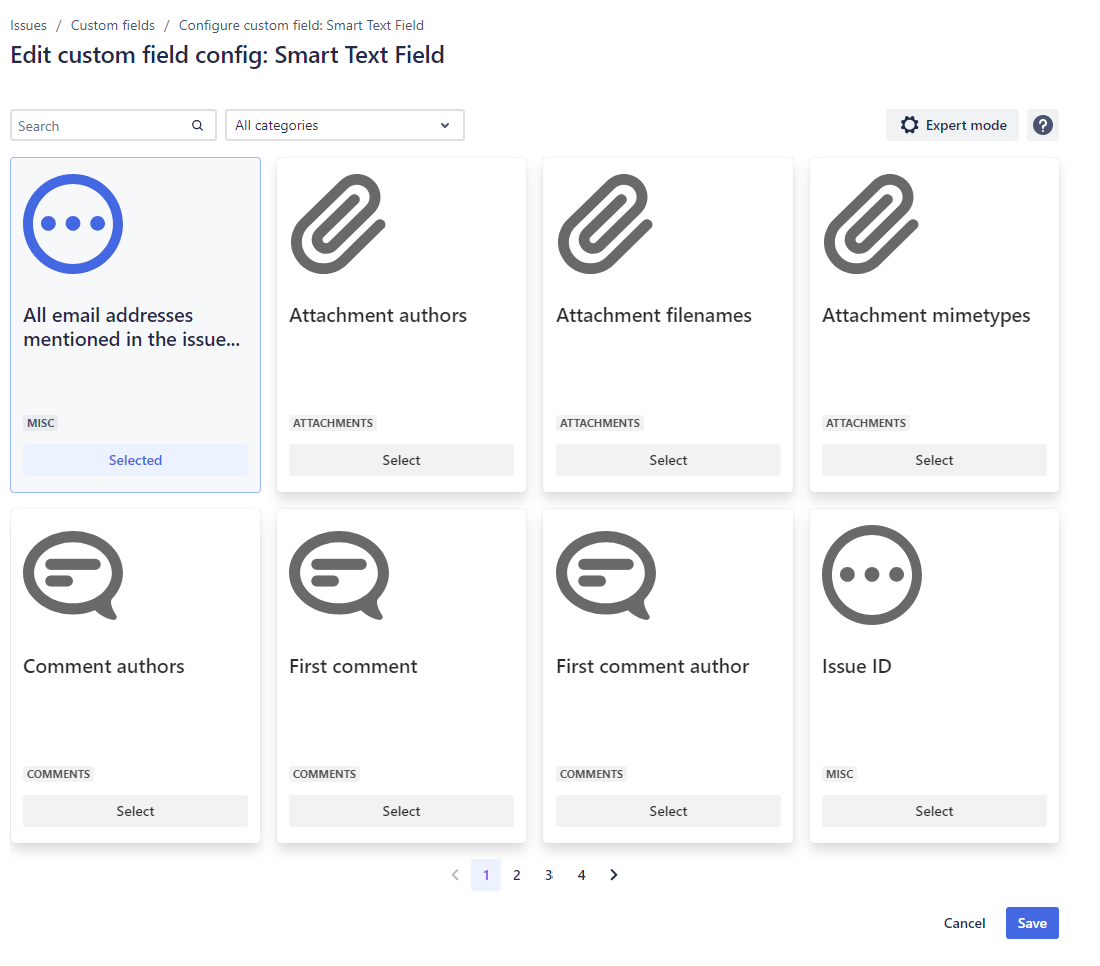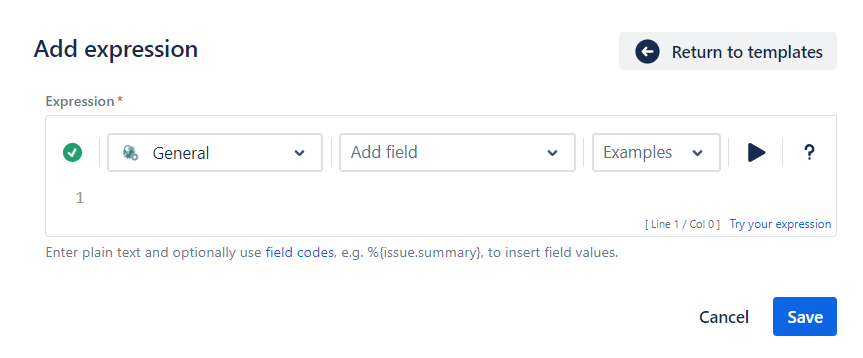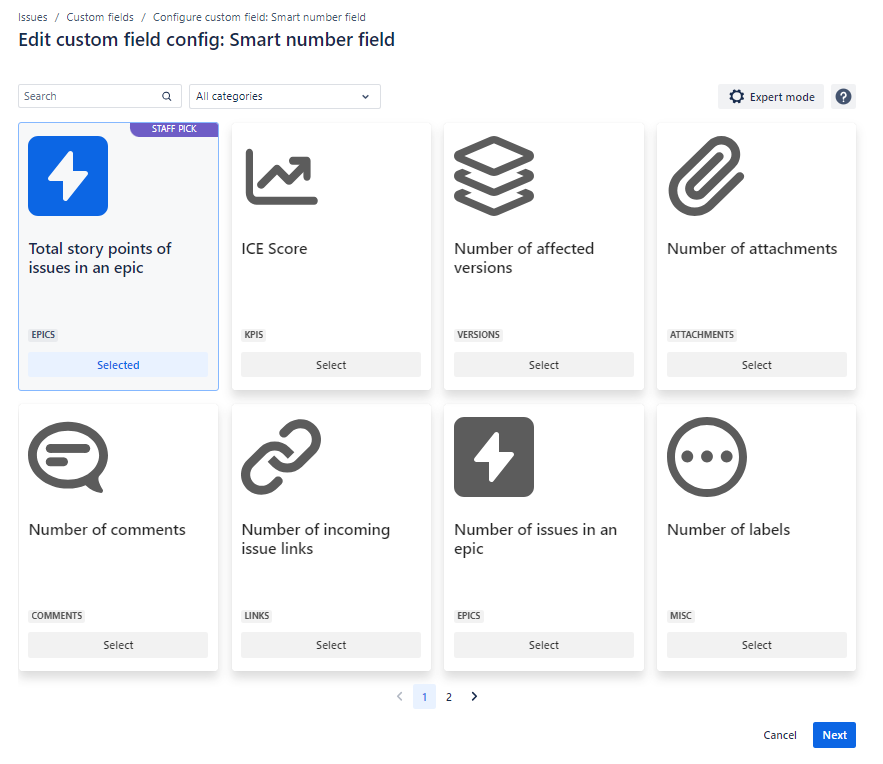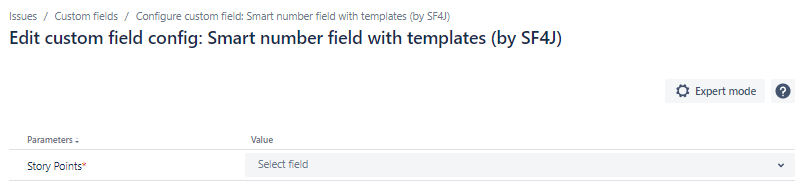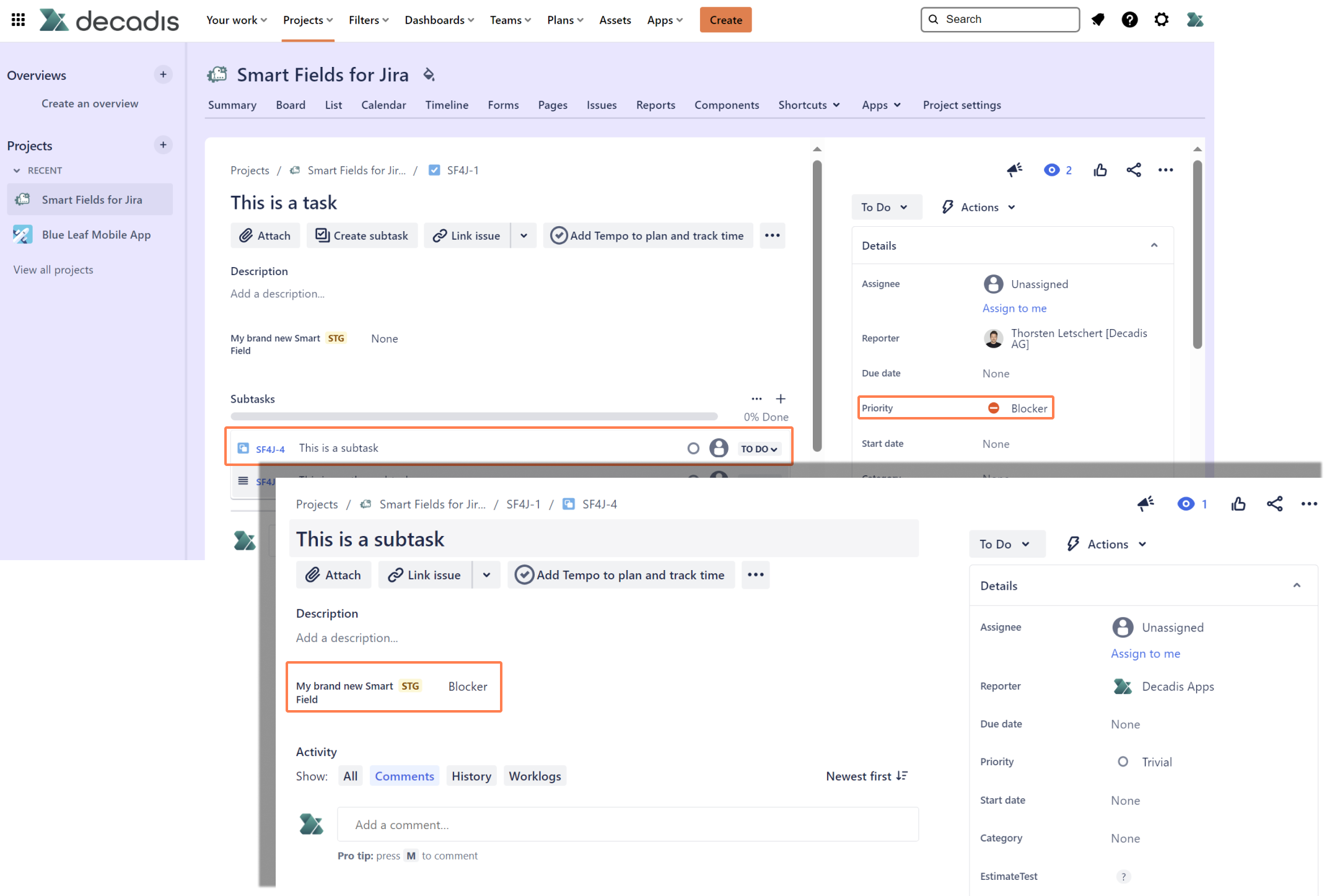Page History
| Content Layout Macro |
|---|
| UI Text Box | ||||
|---|---|---|---|---|
| ||||
Smart Fields for Jira ships with two universal and dynamic custom field types for all kinds of needs. Instead of flooding your Jira site with many potentially unused and unneeded field types, you only need to create and configure a smart field when you really need it. What you want to see as the output is entirely up to you. The expression editor, best known from our best-rated Jira app Jira Workflow Toolbox (Cloud), will surface the data you need and display the results in one of the following field types: |
Why smart?
It's not only about just displaying existing data, you can manipulate it too. Using the power of the underlying expression editor, you can customize and enhance the data the way you need it.
From automatically adding days to an expected due date to calculating project costs based on hourly rates. Using additional display formats you can even define what the output will look like (e.g. currency, weight, units...).
Instead of displaying a static value, each value is updated dynamically every time you load an issue, so the information you seek is always live.
Multimedia name Dynamic Value Demo.mp4 width 700
| Table Excerpt | |||||||||||||||||||||||||||||||||||||||||||||||||||||||||||||||||||||||||||||||||||||||||||||||||||||||||||||||||||||||||||||||||||||||||||||||||||||||||||||||||||||||||
|---|---|---|---|---|---|---|---|---|---|---|---|---|---|---|---|---|---|---|---|---|---|---|---|---|---|---|---|---|---|---|---|---|---|---|---|---|---|---|---|---|---|---|---|---|---|---|---|---|---|---|---|---|---|---|---|---|---|---|---|---|---|---|---|---|---|---|---|---|---|---|---|---|---|---|---|---|---|---|---|---|---|---|---|---|---|---|---|---|---|---|---|---|---|---|---|---|---|---|---|---|---|---|---|---|---|---|---|---|---|---|---|---|---|---|---|---|---|---|---|---|---|---|---|---|---|---|---|---|---|---|---|---|---|---|---|---|---|---|---|---|---|---|---|---|---|---|---|---|---|---|---|---|---|---|---|---|---|---|---|---|---|---|---|---|---|---|---|---|---|
| |||||||||||||||||||||||||||||||||||||||||||||||||||||||||||||||||||||||||||||||||||||||||||||||||||||||||||||||||||||||||||||||||||||||||||||||||||||||||||||||||||||||||
Create and configure a Smart fieldA Smart field, just like any other custom field, can currently only be created and configured by a Jira administrator.
|
| Excerpt Include | ||||||
|---|---|---|---|---|---|---|
|