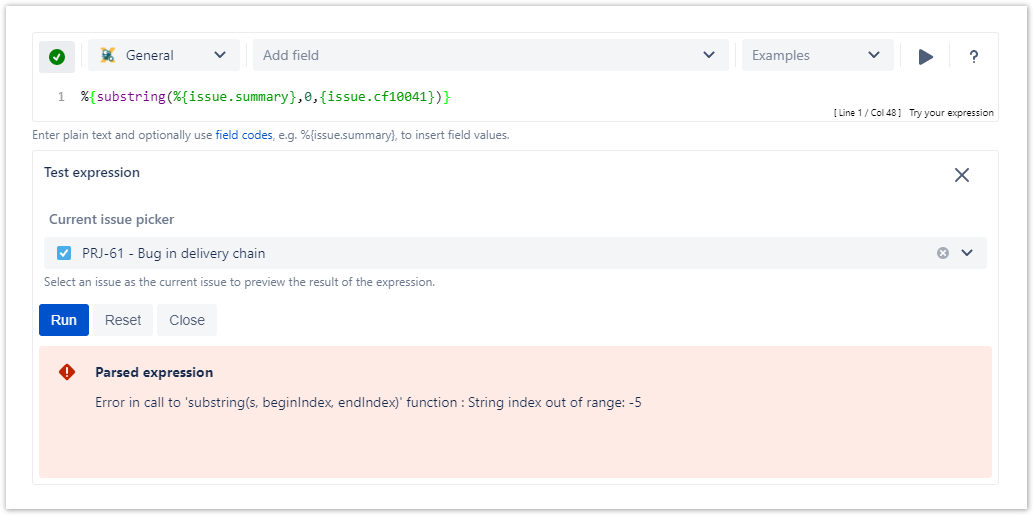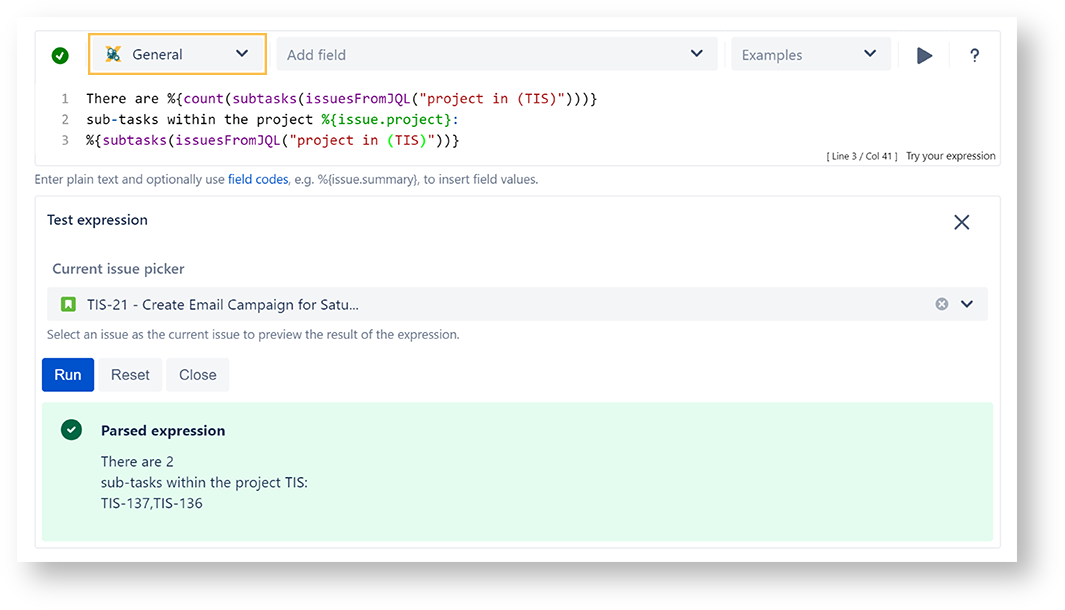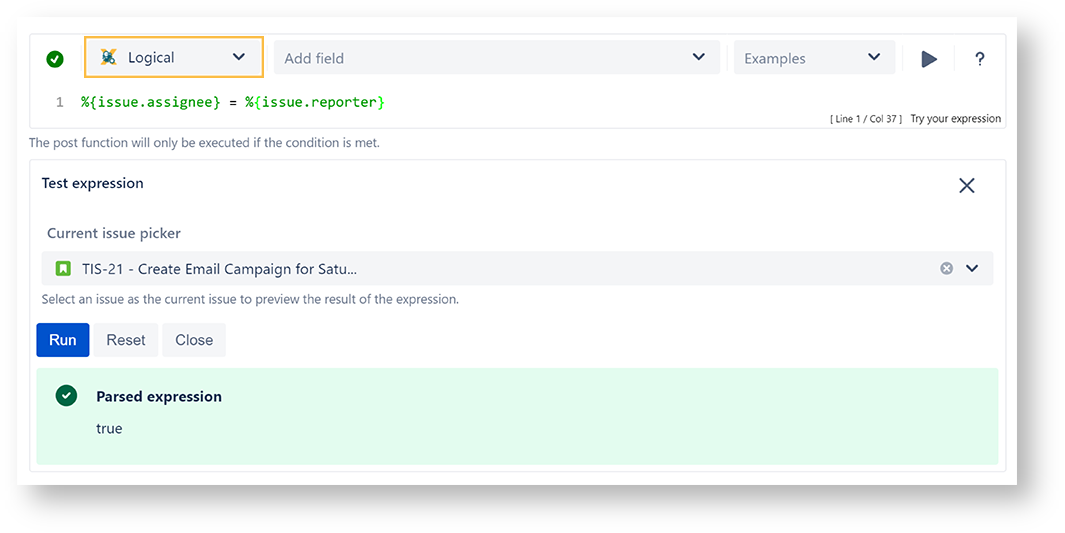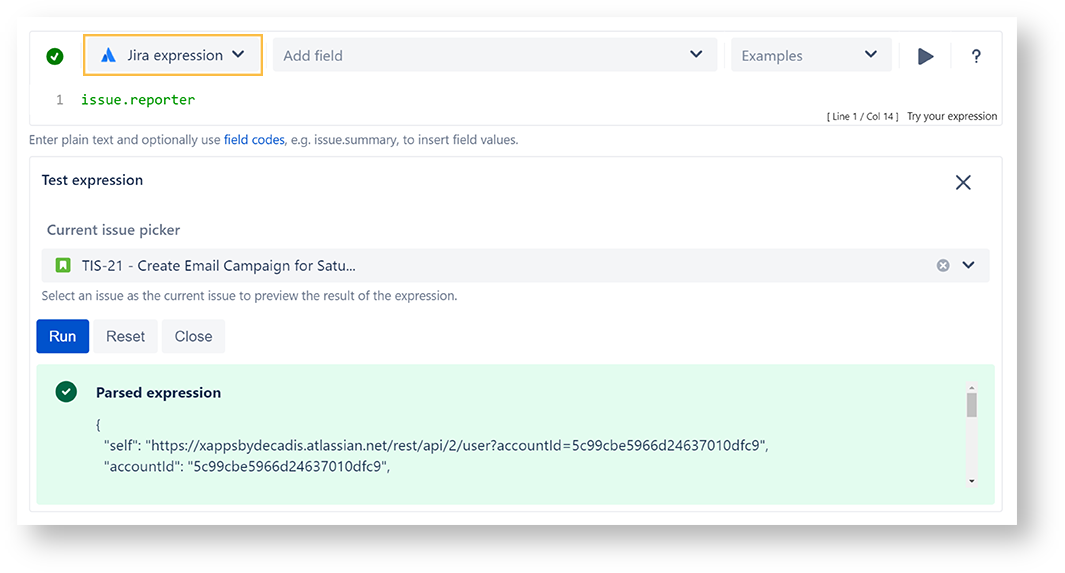Page History
| UI Text Box | ||||
|---|---|---|---|---|
| ||||
We highly recommended to test your expression before publishing the workflow. |
5 steps to test your expression
| UI Steps | ||||||||||
|---|---|---|---|---|---|---|---|---|---|---|
|
| UI Expand | ||||||
|---|---|---|---|---|---|---|
| ||||||
Before running your expression against a certain issue, it's recommended to check if the syntax is correct. The syntax check button shows if the current expression in the input field is syntactically correct or not . The background check runs at least one second after the last input, but you can also push the Syntax button for instant results.
|
| UI Expand | ||||||
|---|---|---|---|---|---|---|
| ||||||
By clicking on the Run button, a test expression panel is displayed under your expression. To test your expression, do the following:
|
| UI Expand | ||
|---|---|---|
| ||
Even if the syntax of the expression is correct, it may happen that the expression result is erroneous, e.g. when fields are empty. In the example below the value of the custom number field "cf10041" is returning a value which is not valid parameter for the function substring(). |
| UI Expand | |||||||||||||||
|---|---|---|---|---|---|---|---|---|---|---|---|---|---|---|---|
| |||||||||||||||
Depending on the Parsing modes and the expression itself, different Data types are being returned as a result of the expression.
|
| UI Expand | ||||||||
|---|---|---|---|---|---|---|---|---|
| ||||||||
When composing complex expressions, e.g. in Logical mode or the Jira expression mode, where you compare values we recommended to:
|
| Excerpt Include | ||||||
|---|---|---|---|---|---|---|
|
...