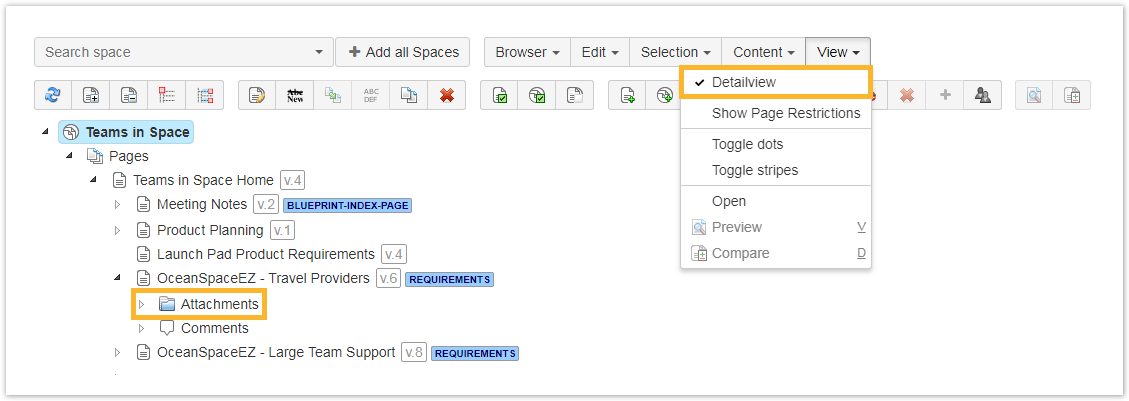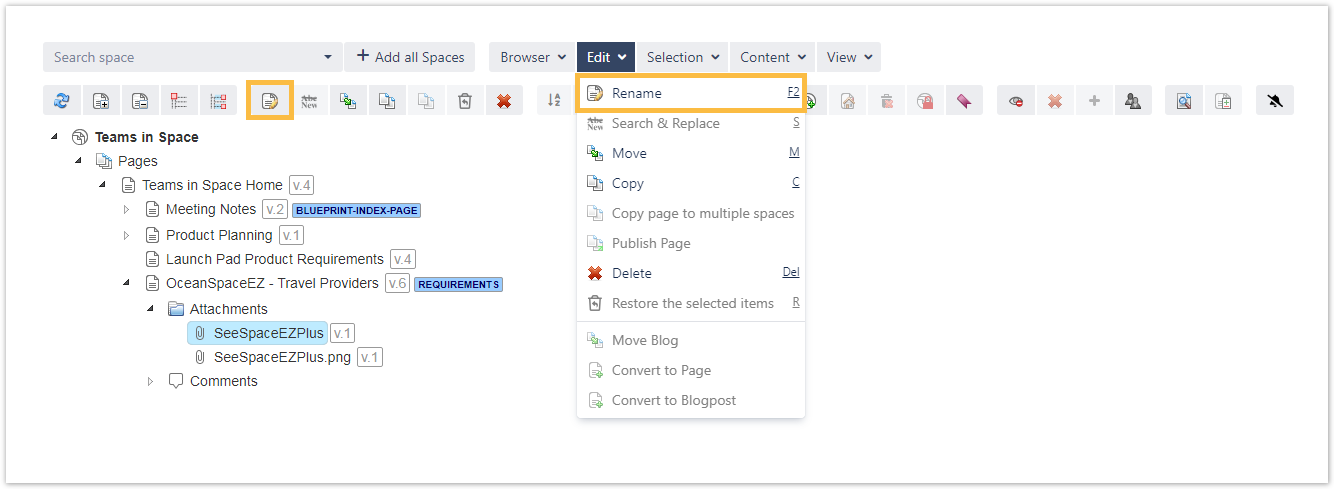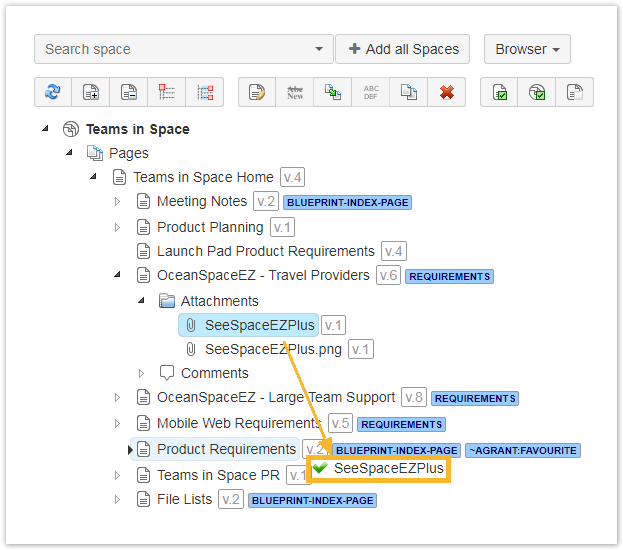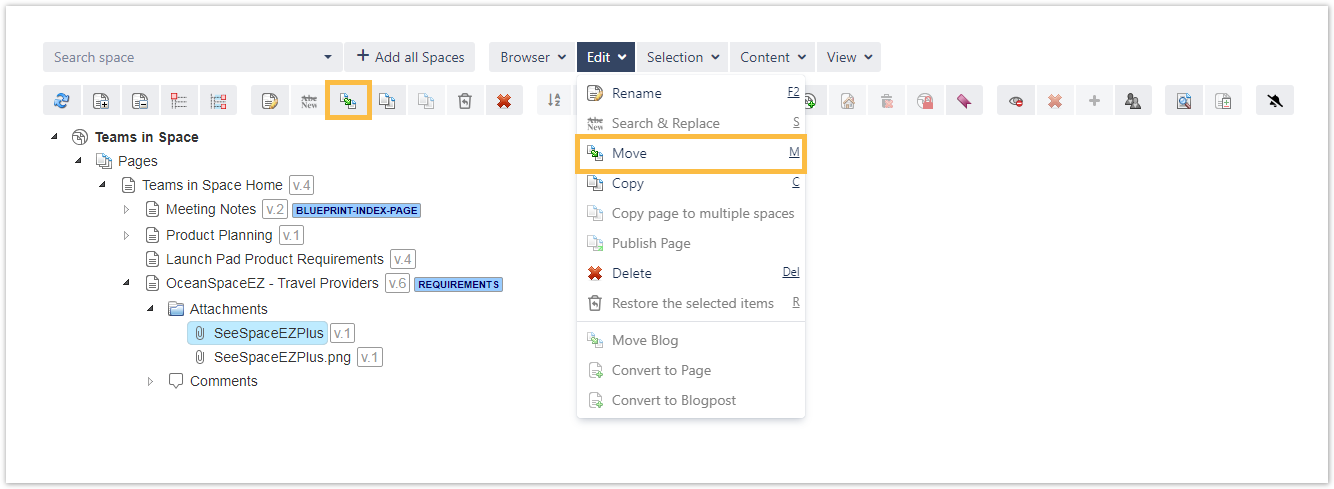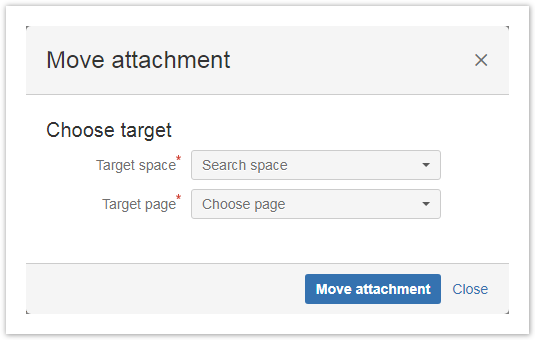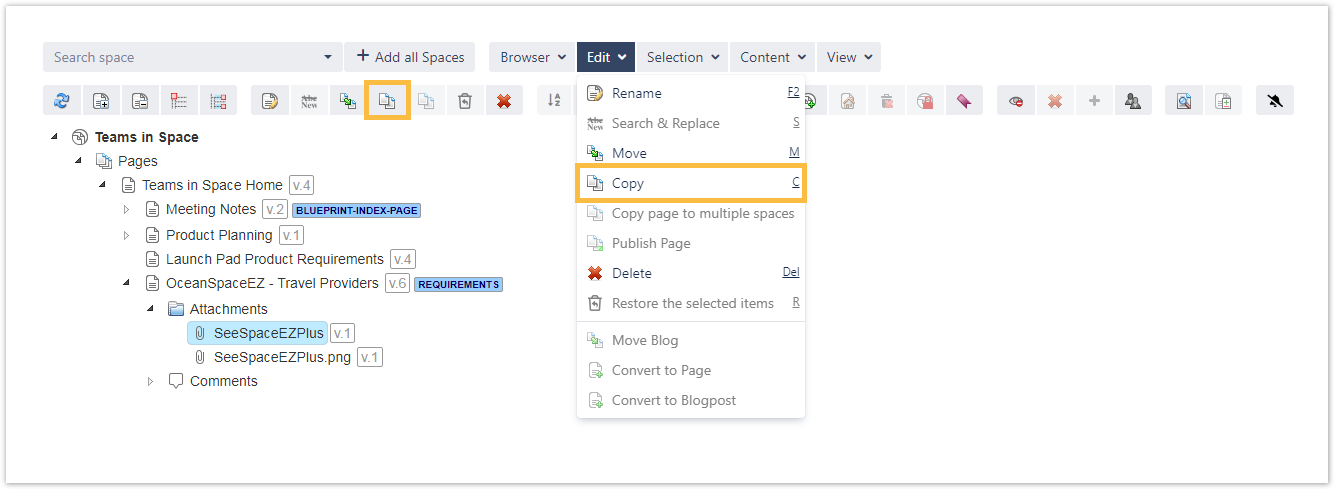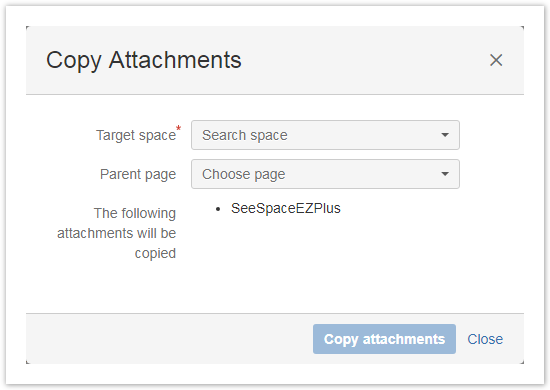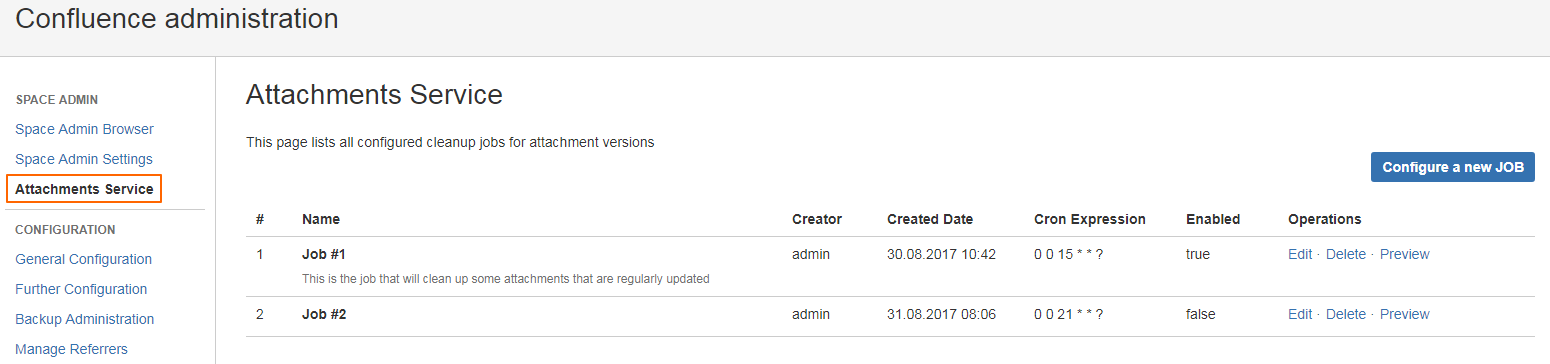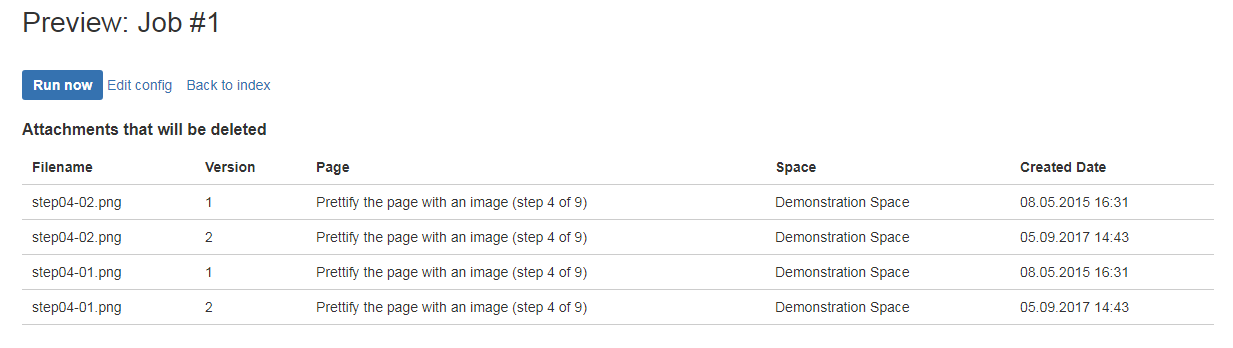Page History
| UI Text Box | ||||||
|---|---|---|---|---|---|---|
| ||||||
|
Attachment functions
Starting with
|
. |
They can be individually renamed, copied, and moved directly in the Space Admin |
| title | Limitations |
|---|
| UI Text Box | ||
|---|---|---|
| ||
To get the attachments displayed, the detail view has to be activated. Renaming the |
attachment versions is not possible |
. Only the latest attachment version will be copied. |
| UI Expand | ||
|---|---|---|
|
The same options as by renaming pages are available
- click Edit and Rename
- click rename button
- press F2
- use the context menu
Attachments can be renamed the same way as renaming pages and it can be done by selecting the attachment and choosing one of the following options:
|
|
| UI Expand | ||
|---|---|---|
| ||
Moving attachments is like moving pages |
. Either the attachment |
Moving by clicking the "Move" button
- a pop-up window is opened, and you can select a target space and a target page.
Moving by drag&drop
- select the attachments that you want to move, and then drag them either into the "Attachments" folder, or on a page
node or individual attachments can be selected and moved by choosing one of the following options:
|
| UI Expand | |||||
|---|---|---|---|---|---|
| |||||
Copying attachments works like moving them; by selecting either the attachment node or individual attachment(s) and then by choosing one of the following options:
|
| UI Text Box | ||
|---|---|---|
| ||
Check the following table for more helpful shortcuts to save you time while managing your attachments. |
| Excerpt Include | ||||||
|---|---|---|---|---|---|---|
|
Copying attachments
- similar with move, but the attachments are not removed from the source page
Attachment service
Confluence handles attachments like pages, and every time a new attachment with the same name is uploaded on a page, this will be attached as a "version" to the already existing attachment. In the background Confluence actually saves the new file on disk.
If an attachment keeps being modified, for example, an excel list that gets updated every day and uploaded in Confluence will lead to the disk getting filled up with useless data.
Space Admin 1.4.0 comes with a solution to this problem, and allows Confluence administrators to configure "cleanup" jobs. In these jobs you can choose spaces, pages and attachments, when the cleanup should run and the cleanup strategy.
In Space Admin, there is now a new link in the Space Admin section, which points to the index of the configured jobs.
In order to configure a new job, just click on the "Configure a new JOB" button and you will be redirected to an individual configuration page.
Here you have to configure:
- the name and optionally a description for this job
- the actual service configuration (when and what will be cleaned)
- CRON Expression - when is the job going to run - see Javadoc
- spaces, pages and attachments that will be cleaned
- strategy choice
- either a number of attachment versions to keep or
- attachment versions older than the chosen number of days to be deleted (example: the document that gets updated every day, if after a week the data is not relevant anymore, I would choose the second option and set 7 in the counter field)
- enable job checkbox - will start the job on save, and the service will run at the time previously set with the CRON expression.
Jobs can be edited, deleted or you can preview what the service will actually delete.
The following image shows a preview screen for a job:
Here you will see a list of attachment versions that will be cleaned with some detailed information, and you can also do the cleanup manually by clicking "Run now".