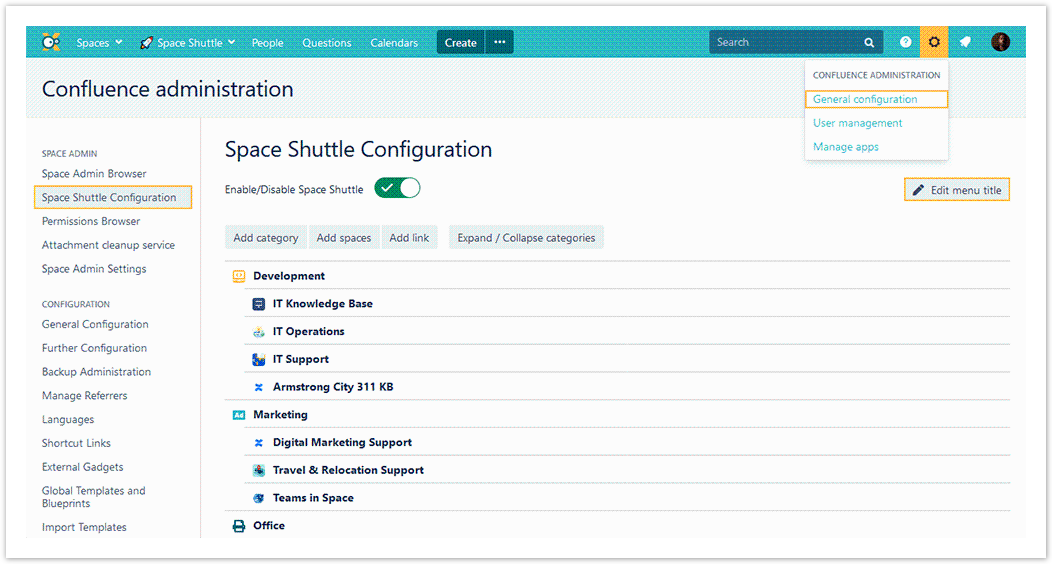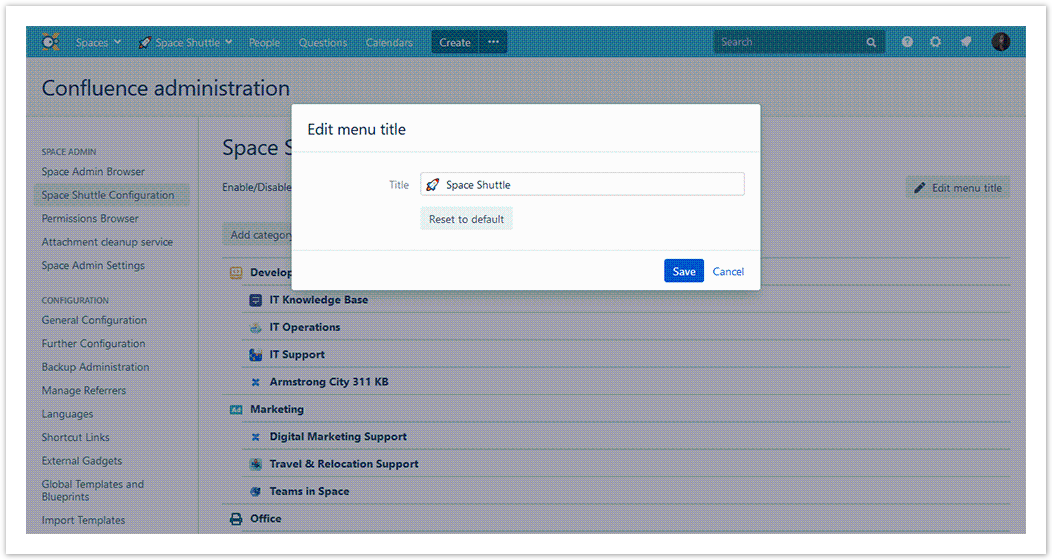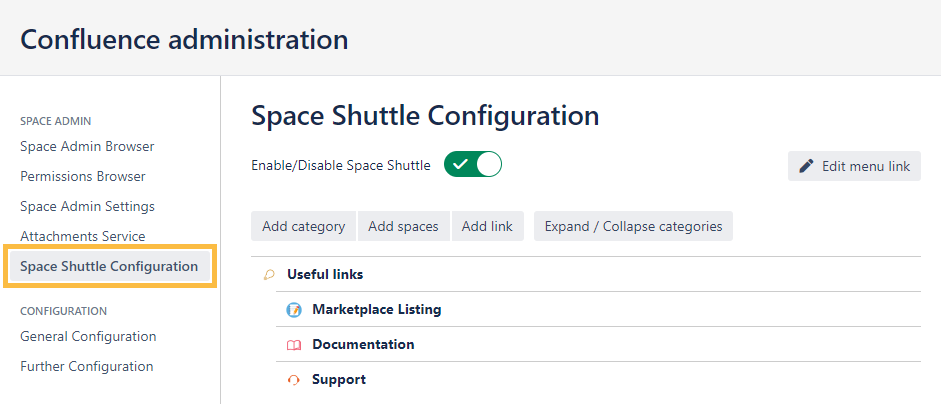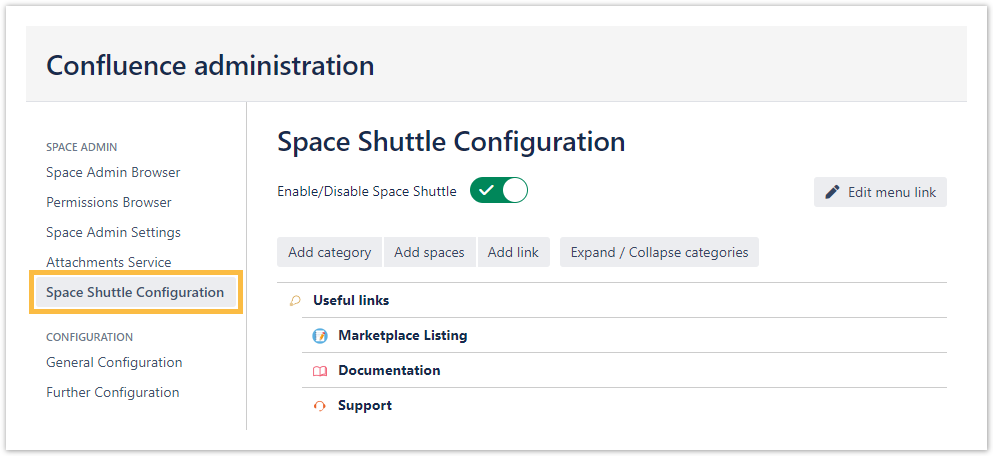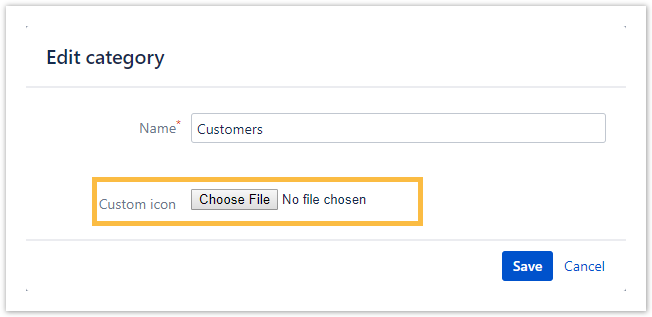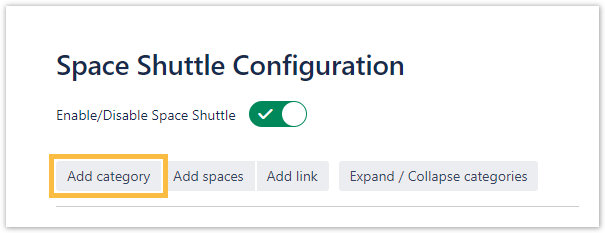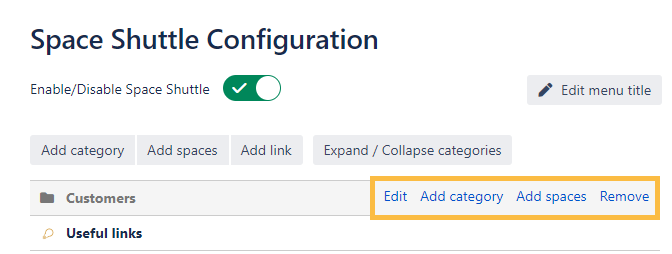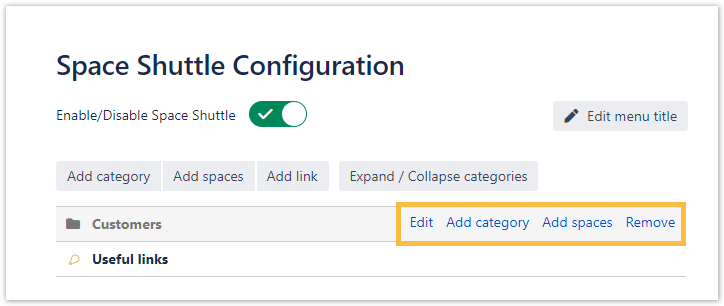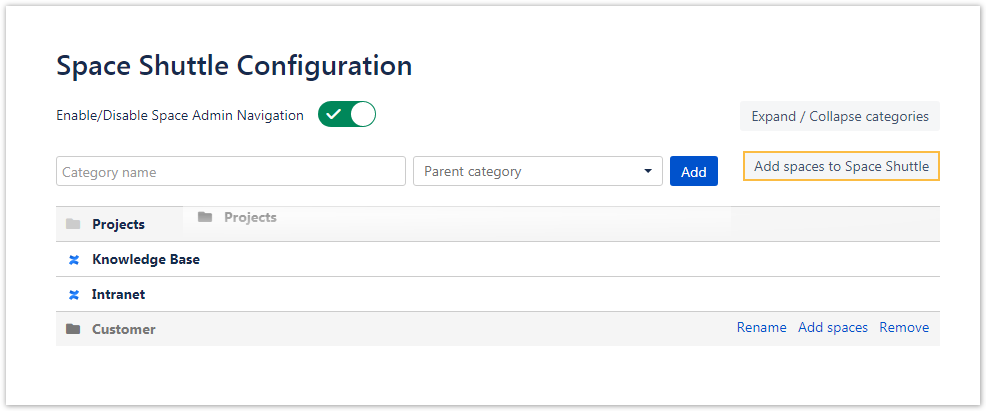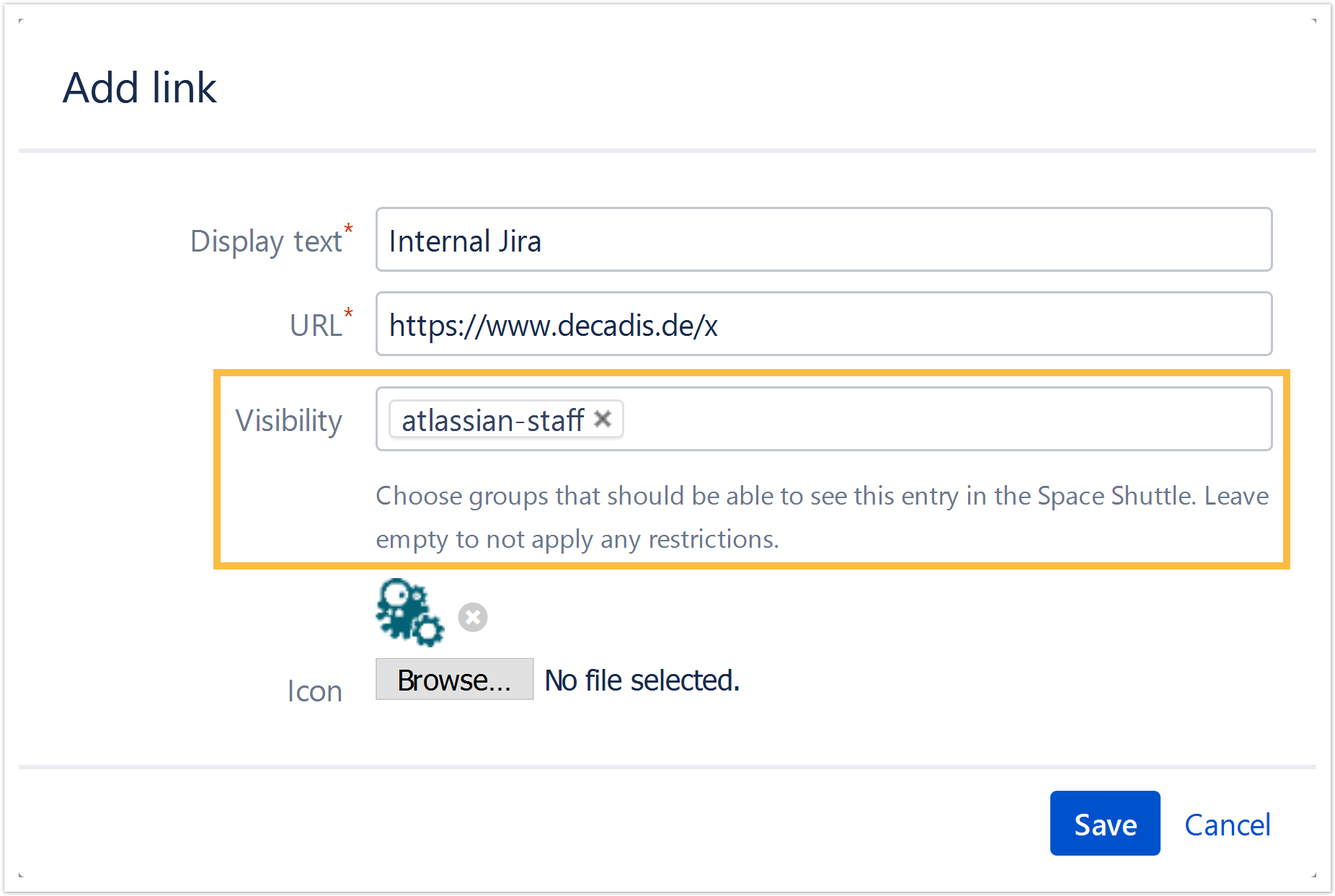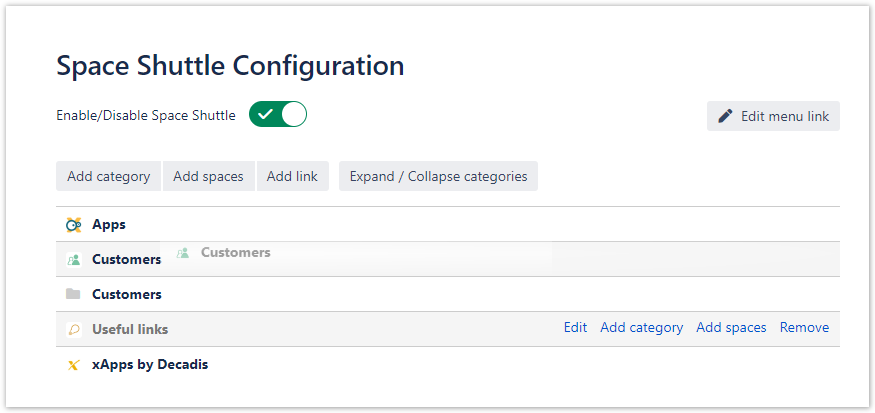Page History
| Content Layout Macro |
|---|
| UI Text Box | ||||
|---|---|---|---|---|
|
|
, Space shuttle simplifies the navigation between spaces in Confluence. |
The app creates a new |
drop down menu in the Confluence header which will be used as a shortcut to |
individual spaces or external links. |
Once set up, the Space shuttle is visible for every user in Confluence. The spaces can be divided into |
categories and sub-categories |
| UI Text Box | ||
|---|---|---|
| ||
When Space shuttle is activated, but no categories are defined, the menu is not displayed. |
| Anchor | ||||
|---|---|---|---|---|
|
| UI Expand | |||||||||||||
|---|---|---|---|---|---|---|---|---|---|---|---|---|---|
| |||||||||||||
|
Configuration
| UI Text Box | ||
|---|---|---|
| ||
For the configuration of Space shuttle, administrator |
Configuration
For the configuration of space shuttle adminpermissions are needed. |
Space
shuttle can be set up
in the Confluence administration →
Space shuttle configuration.
Categories
To add a new category a name has to be set by typing it in the text field and clicking Add new category.
| UI Expand | |||||
|---|---|---|---|---|---|
| |||||
|
| UI Expand | |||||
|---|---|---|---|---|---|
| |||||
|
|
|
+ Hide/show spaces erklären (vielleicht bei sorting, weil es dadurch einfacher ist, den Überblick zu behalten)
Spaces
Spaces can only be added to existing categories.
After hovering over a category and clicking Add spacesspaces can be selected for adding them to the category.
Spaces on the left side can be added. Spaces on the right side already have been added and can be deleted by hovering over the specific on and clicking the "x".
Sorting
Categories and Spaces can be easily sorted via drag and drop.
Spaces can dragged to another category, too.
Hide/ Show Spaces
Selecting the Hide/ Show Spaces button will hide the spaces in the categories.
This can be used when sorting the categories for a better view.
Usage
Once set up the space shuttle, it can be used by every user in confluence.
The icon in the toolbar will be shown on every screen.
When space shuttle is activated but no categories are defined, the icon won't be displayed.
Enable/ disable the space shuttle
The space shuttle can be disabled by going to the configuration and clicking the enable/ disable button so that the configuration will still be available but the icon won't get displayed in the toolboar.
|
| UI Expand | |||||
|---|---|---|---|---|---|
| |||||
Spaces can be added to the Space shuttle by clicking the add spaces to space shuttle button.
|
| UI Expand | ||||||||
|---|---|---|---|---|---|---|---|---|
| ||||||||
|
| UI Expand | |||||||||||||
|---|---|---|---|---|---|---|---|---|---|---|---|---|---|
| |||||||||||||
|
| UI Expand | ||
|---|---|---|
| ||
In the configuration view, the Space shuttle elements (categories, spaces, links) can be sorted and reordered through drag & drop. This makes navigation configuration easy and straightforward. |
| UI Text Box | ||
|---|---|---|
| ||
To save time and get things done quickly, check the following page for helpful shortcuts. |
| Excerpt Include | ||||||
|---|---|---|---|---|---|---|
|
| CSS Stylesheet |
|---|
#tocContainer {
margin-right: 15px;
position: fixed;
right: 0;
top: 160px;
width: 23%;
z-index: 1;
}
|
| Div | |||||||||||||||||||||||||
|---|---|---|---|---|---|---|---|---|---|---|---|---|---|---|---|---|---|---|---|---|---|---|---|---|---|
| |||||||||||||||||||||||||
|