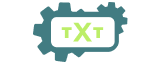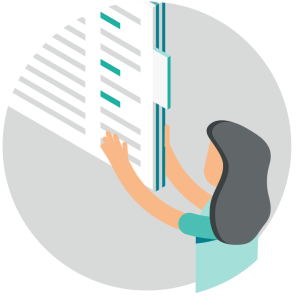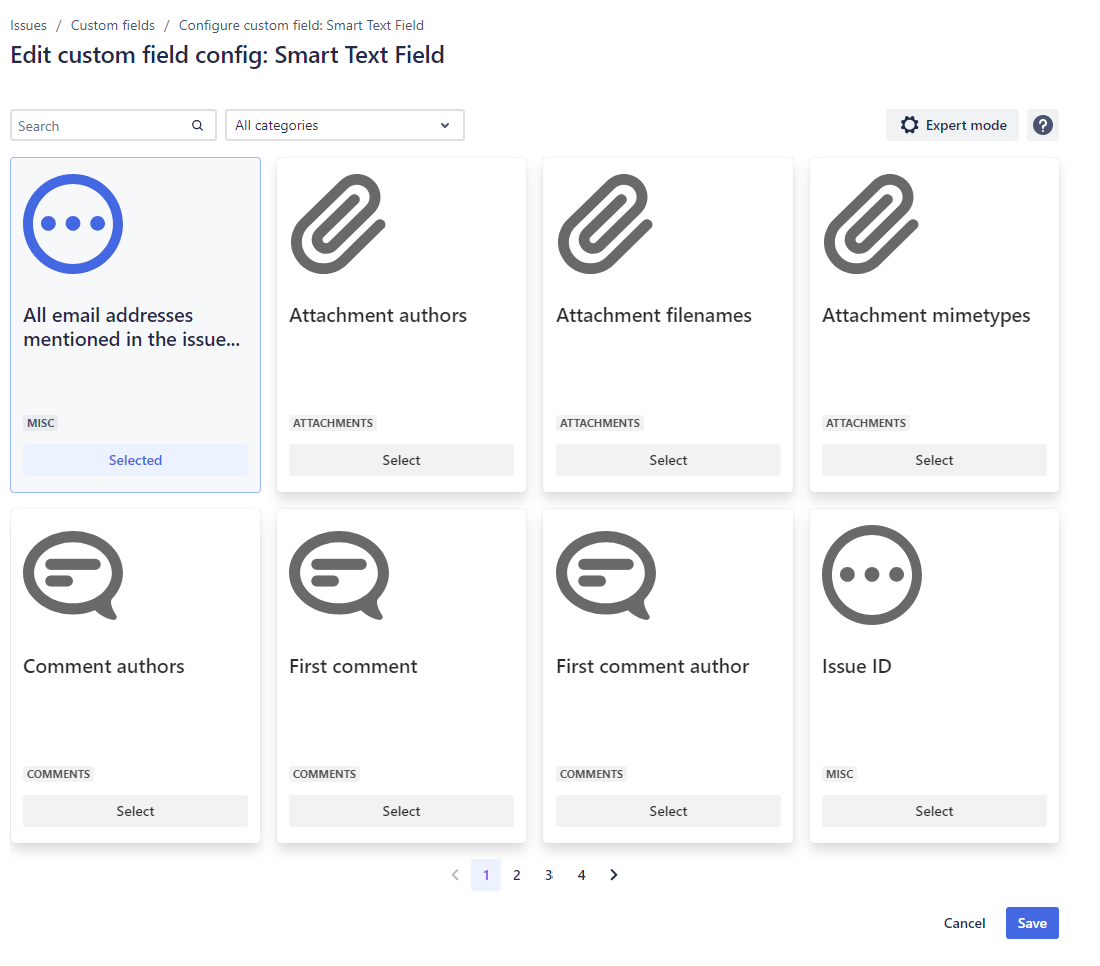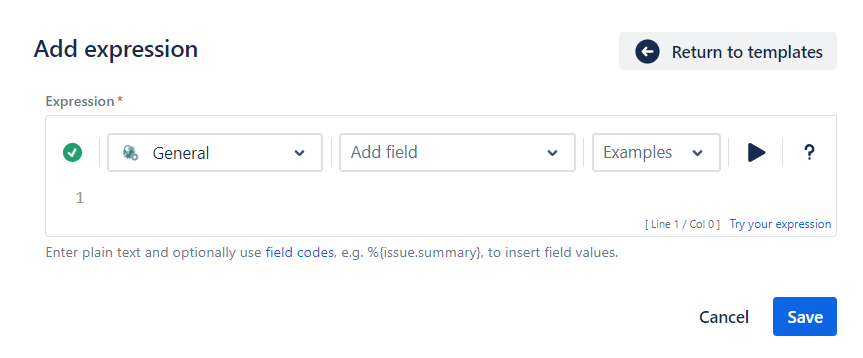The value of this read-only custom field is dynamically calculated from a custom text expression. It can be used to show a text which aggregates information from one or more field values returned by field codes.
You can also create any custom text value depending on the values of other fields in the current issue or in any other issues (linked issues, sub-tasks, epics, stories, JQL selected issues, etc).
Configuration
Smart fields can be configured in two different ways. You can either use the Template view to choose from a set of preconfigured templates from our use case library, or you can switch to the Expert mode where calculations can be configured freely with our expression editor, best known from our Jira app Jira Workflow Toolbox (Cloud). The Template view is the default configuration view of Smart Fields for Jira. It provides a set of preconfigured templates which are represented by cards. Each card shows a short name describing its purpose and the icon of the template category. From here, you can switch to the Expert mode at any time. If you had selected a template, its configuration is taken over to the Expert mode, where you can alter the corresponding parser expression. Be aware that you cannot switch back to the Template view once you have made any changes in the Expert mode, even if you reverse them. Select a use case by clicking on a template card in the overview, or by clicking on Select at the button of the card. The selected template will be highlighted. You can also search for templates by name or drill down in the overview by selecting a specific category, only showing templates from this category.
Click Save in the bottom right corner to finish your configuration. The Expert mode allows you to configure custom Smart fields with the expression editor, best known from our best-rated Jira app Jira Workflow Toolbox (Cloud). You are free to edit the entire expression down to the logical elements. From the Template view, click the Expert mode button in the top right corner. Need some inspiration? We have prepared some really helpful use cases and expressions for you. Check them out here: Use case library Want to learn more about Expressions? Check out these pages: Expression Parser & Jira Expressions Click Save in the bottom right corner to finish your configuration.Select a use case from Template
Select "Expert mode"
Enter a valid Expression
Use cases and examples
| Use case | Built-in | Parsing mode | Expression |
|---|---|---|---|
| All email addresses mentioned in the issue description | General | %{findPattern(%{issue.description},"(?<=mailto:)([a-zA-Z0-9._-]+@[a-zA-Z0-9._-]+\.[a-zA-Z0-9_-]+)")}
| |
| Assignee groups | Jira expression | issue.assignee?.groups || "" | |
| Attachment authors | Jira expression | issue?.attachments?.reduce((result,att) =>
result.set(att.author.displayName,""),
new Map()).entries().flatten().filter(entry => entry != "")
| |
| Attachment filenames | General | %{issue.attachments}
| |
| Attachment mimetypes | Jira expression | issue?.attachments?.reduce((result,att) =>
result.set(att.mimeType,""),
new Map()).entries().flatten().filter(entry => entry != "")
| |
| Comment authors | Jira expression | issue.comments.reduce((result, comment) =>
result.set(comment.author.displayName, ""),
new Map()).entries().flatten().filter(entry => entry != "")
| |
| Components from all sub-tasks | General | %{distinct(fieldValue(%{issue.components}, subtasks()))}
| |
| Creation date of the linked epic | Jira expression | issue?.epic ? issue?.epic.created.toCalendarDate().toString() : "" | |
| Field value validation | General | %{matches(%{issue.cfnnnnn},"6|7|8|9") ? "Valid":"Invalid"}
The values entered as arguments in the matches() parser function can be replaced with different values or with a regular expressions to validate differently the value of the custom field. Please, note that it is necessary to replace nnnnn with the ID of the custom field. | |
| First comment | Jira expression | issue?.comments[0]?.body?.plainText == null ? '' : issue?.comments[0]?.body?.plainText The text will be returned using wiki markup, e.g. bold text will be shown as *bold text*. | |
| First comment author | Jira expression | issue?.comments[0]?.author?.displayName | |
| Historical due dates | Jira expression | issue.changelogs.filter(changelog => changelog.items.some(item => item.fieldId == 'duedate' && item.from != null)).
map(changelog => {duedateentry: changelog.items.filter(item => item.fieldId == 'duedate' )}).
map(e => new CalendarDate(e.duedateentry[0].from).toString()).join(", ")
| |
| Issue ID | General | %{issue.id}
| |
| Issue type description | Jira expression | issue?.issueType?.description | |
| Keys of linked issues in current project | General | %{filterByProject(linkedIssues(), %{issue.project.key})}
| |
| Keys of non-estimated sub-tasks | Jira expression | issue.subtasks.filter(s => s?.originalEstimate == null && s?.customfield_nnnnn == null).map(i => i.key).join(", ")
Please, note that it is necessary to replace nnnnn with the ID of the custom field displaying the original estimate or story points. | |
| Last assignee change author | Jira expression | issue.changelogs.filter(changelog => changelog.items.some(item => item.fieldId == 'assignee')).map(changelog => changelog.author.displayName)[0] || "" | |
| Last comment | General | %{issue.lastComment}
| |
| Last comment author | Jira expression | issue?.comments[issue?.comments?.length-1]?.author?.displayName || "" | |
| Last status change author | Jira expression | issue.changelogs.filter(c=>c.items.some(i=>i.field=="status"))[0]?.author?.displayName || "" | |
| Last status change date | Jira expression | issue.changelogs.filter(changelog => changelog.items.some(item => item.fieldId == 'status')).map(changelog => changelog.created).concat(issue.created)[0].toString() | |
| Lowest date and time from linked issues | Jira expression | let minDate = issue?.links.map(link => link.linkedIssue.customfield_nnnnn).filter( d => d != null); minDate.length > 0 ? new Date(minDate.reduce((a, b) => a < b ? a : b )).toString() : "" Please, replace nnnnn with the ID of a Date Time Picker custom field. | |
| Lowest date from linked issues | Jira expression | let minDate = issue?.links.map(link => link.linkedIssue.customfield_nnnnn).filter( d => d != null); minDate.length > 0 ? new CalendarDate(minDate.reduce((a, b) => a < b ? a : b )).toString() : "" Please, replace nnnnn with the ID of a Date Picker custom field. | |
| Parent assignee | General | %{parent.assignee.displayName}
| |
| Parent priority | General | %{parent.priority}
| |
| Parent reporter | General | %{parent.reporter.displayName}
| |
| Parent status | General | %{parent.status}
| |
| Percentage of completed child issues | Jira expression | let children = (issue.isEpic ? issue.stories : issue.subtasks); children.length ? (children.filter(child => child.resolution).length / children.length * 100 + '').slice(0, 4) + '%' : '' | |
| Previous assignee | Jira expression | issue.changelogs.map(i=>i.items).flatten().filter(i=>i.field=="assignee").length>0 ? issue.changelogs.map(i=>i.items).flatten().filter(i=>i.field=="assignee").map(a=>a.fromString)[0] : "" | |
| Previous issue status | General | %{issue.status.previous}
|