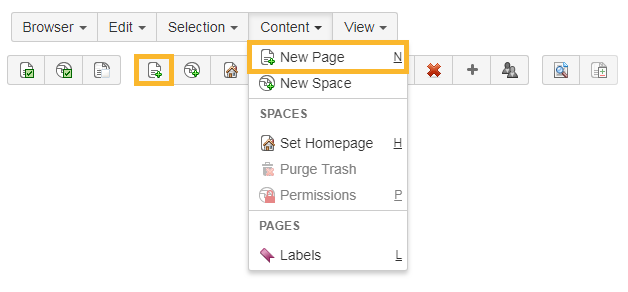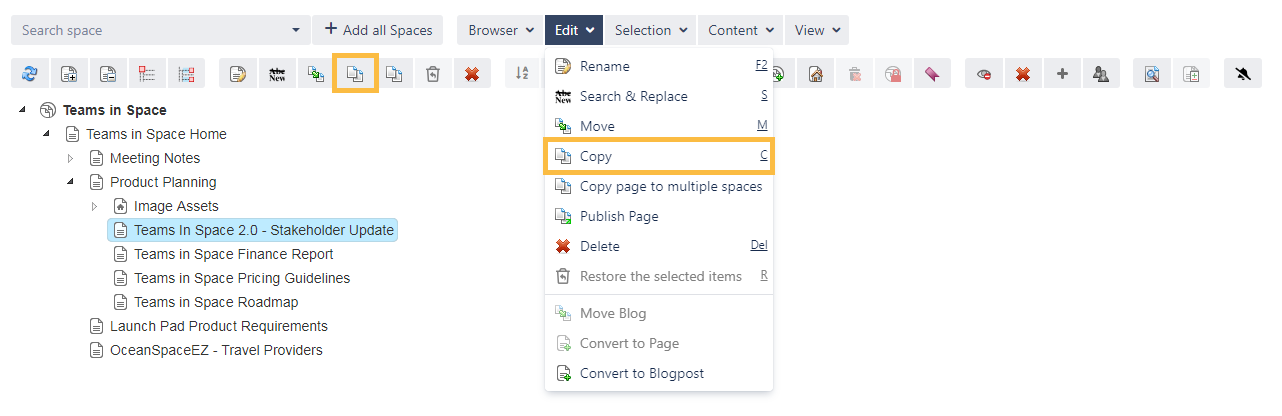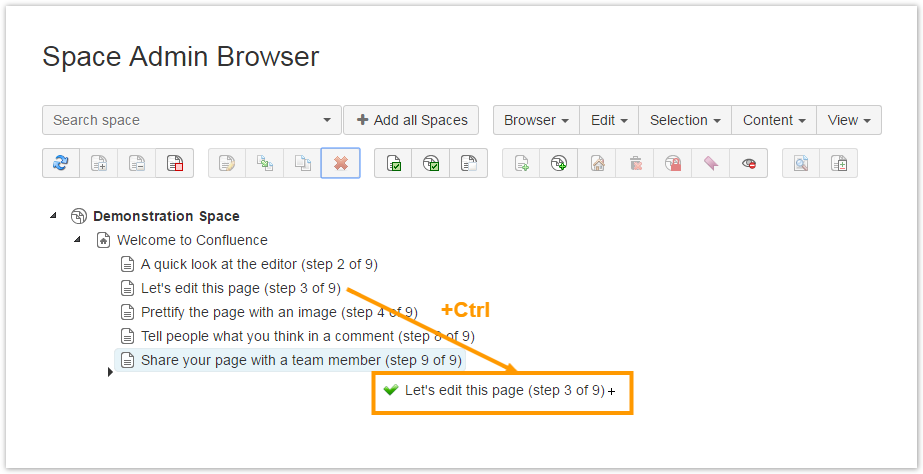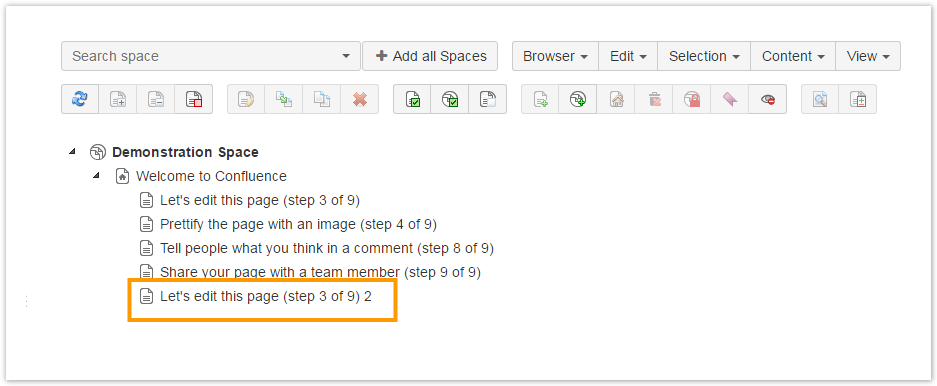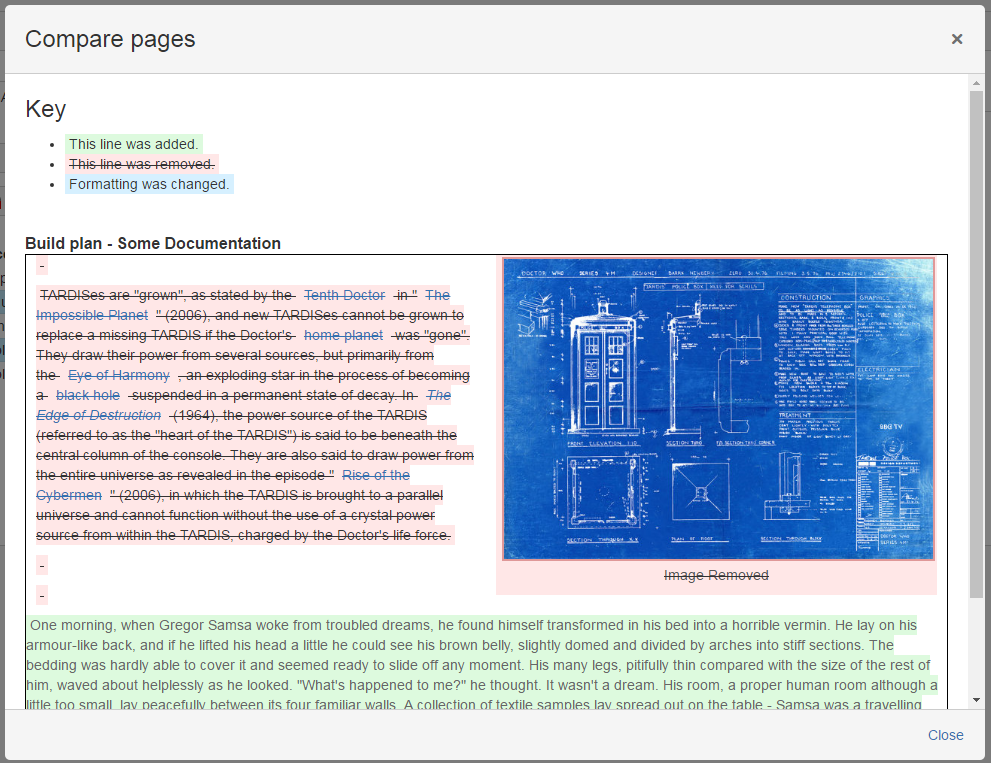Page History
Copy pages
The Space Admin Browser allows you to copy pages in several ways.
Copy single pages
To copy a single page, select the page in your Space Admin Browser and choose an option:
- click Edit and Copy
- click copy button
- press c
- use the context menu
The browser will open a window where you have to select the destination space and optionally the parent page. In addition you can dis/enable some options for your copy.
You can also define a page prefix or suffix.
Here you can choose the space where the new page should be copied to. In addition, the parent page can be selected same as with a single page copy.
| Info |
|---|
Copy multiple pages with this option is not yet implemented |
Delete pages
DeleteDelete single page
Rename a page
Select the page you want to rename in the Space Admin Browser and choose an option:
- click Edit and Rename
- click rename button
- press F2
- use the context menu
Enter a new name and confirm with enter or click somewhere else.
Delete multiple pages
Like edit or copy, deleting multiple pages is also possible by selecting these pages using Ctrl+click, and then using one of the options described in the "deleting single pages".
It doesn't matter in which spaces you select these pages, because they can be deleted over several spaces.
A confirmation window showing the pages to be deleted will pop up. The Delete child pages option is enabled by default. Disable to exclude child pages.
Press Delete to complete the process.
| Anchor | ||||
|---|---|---|---|---|
|
Sort pages
Compare pages
| Anchor | ||||
|---|---|---|---|---|
|