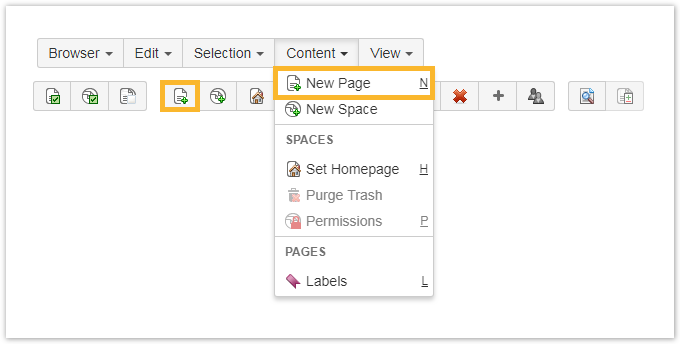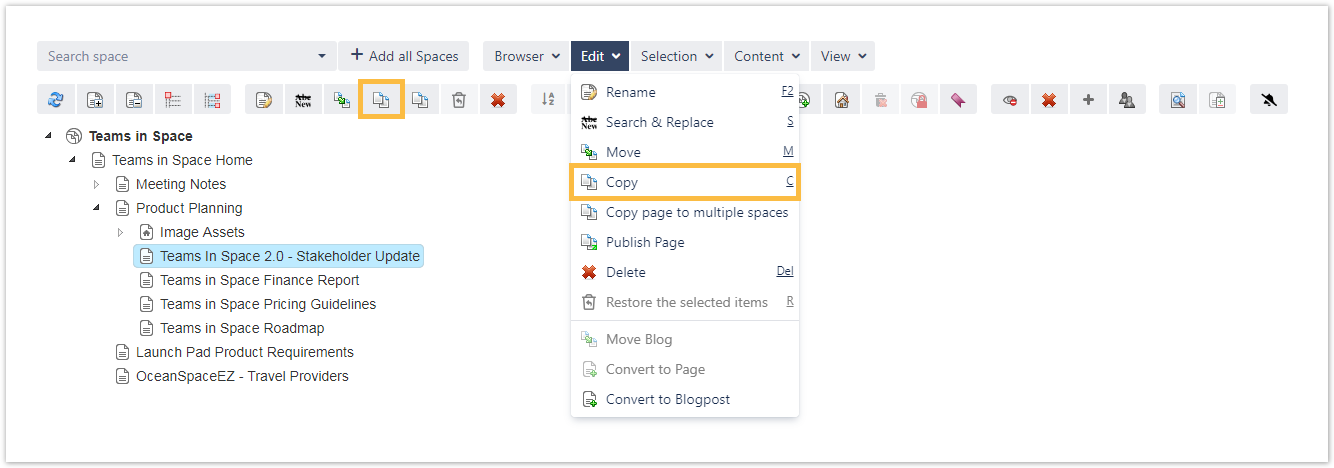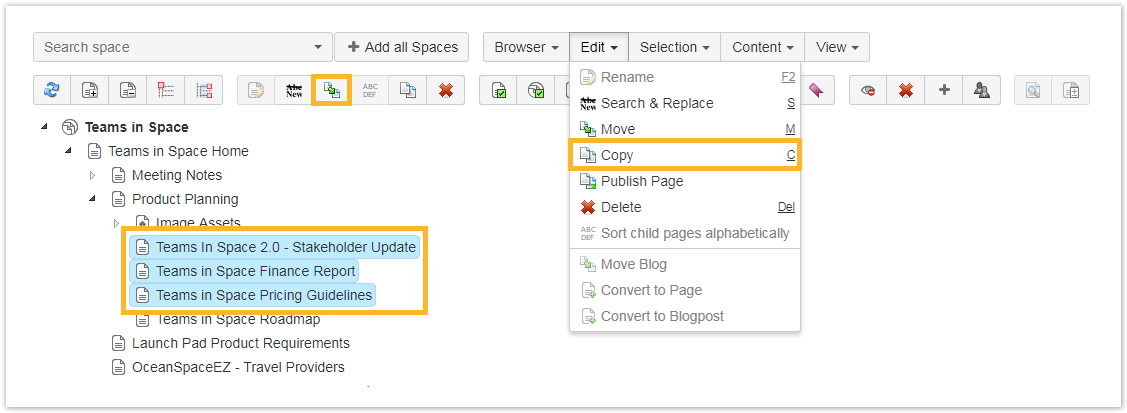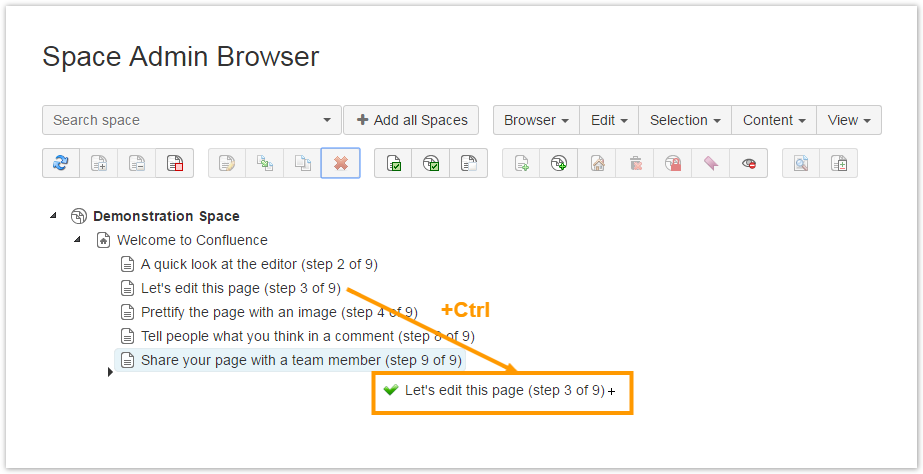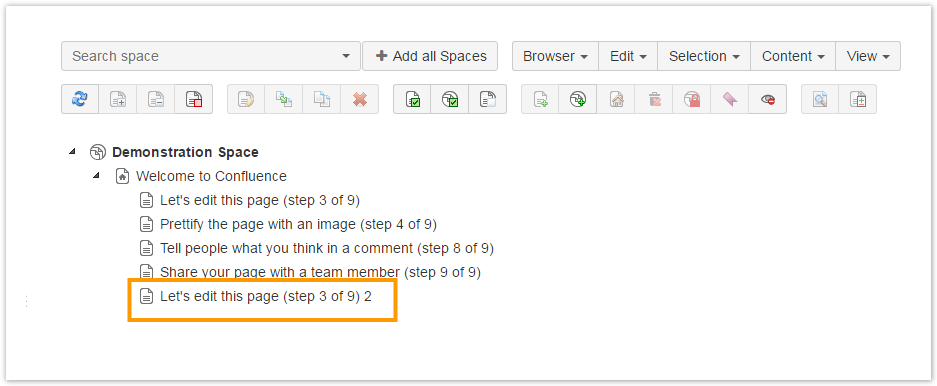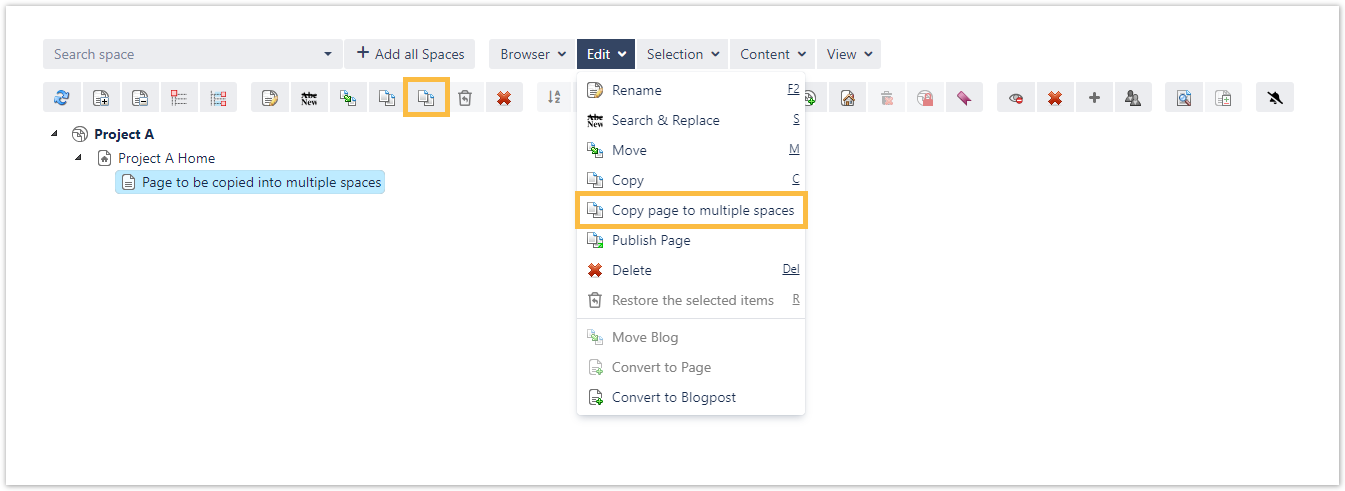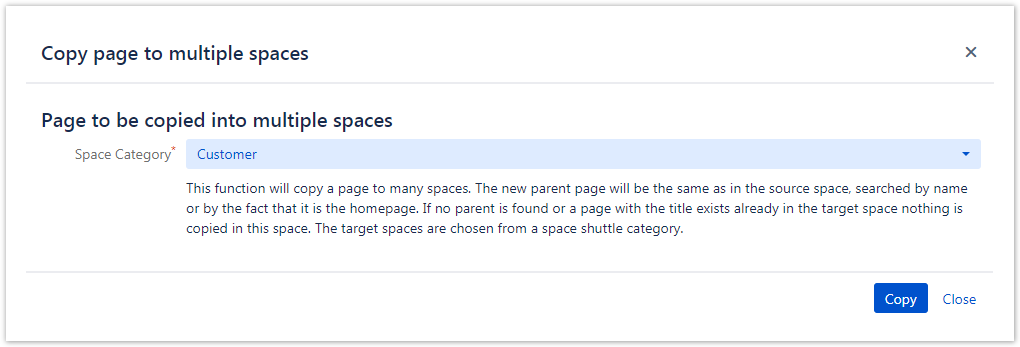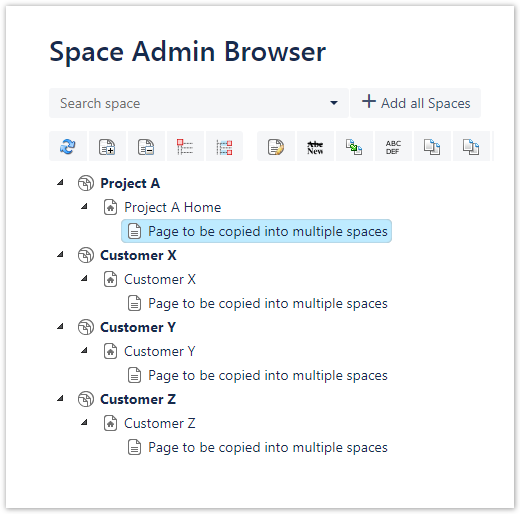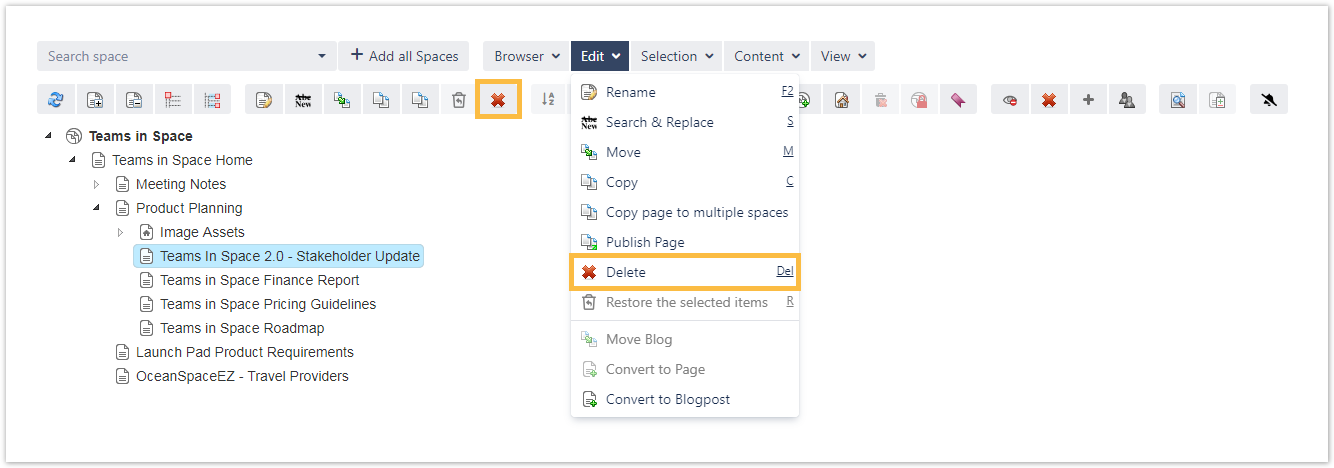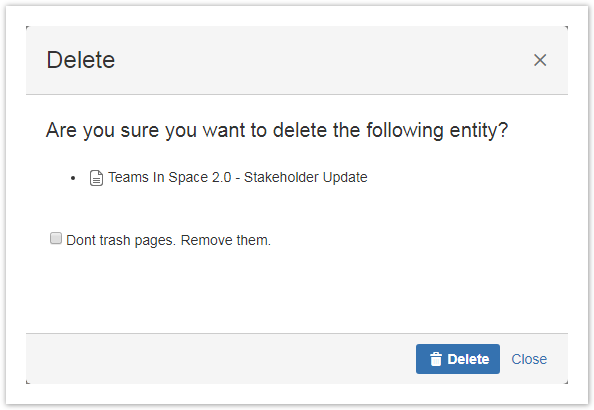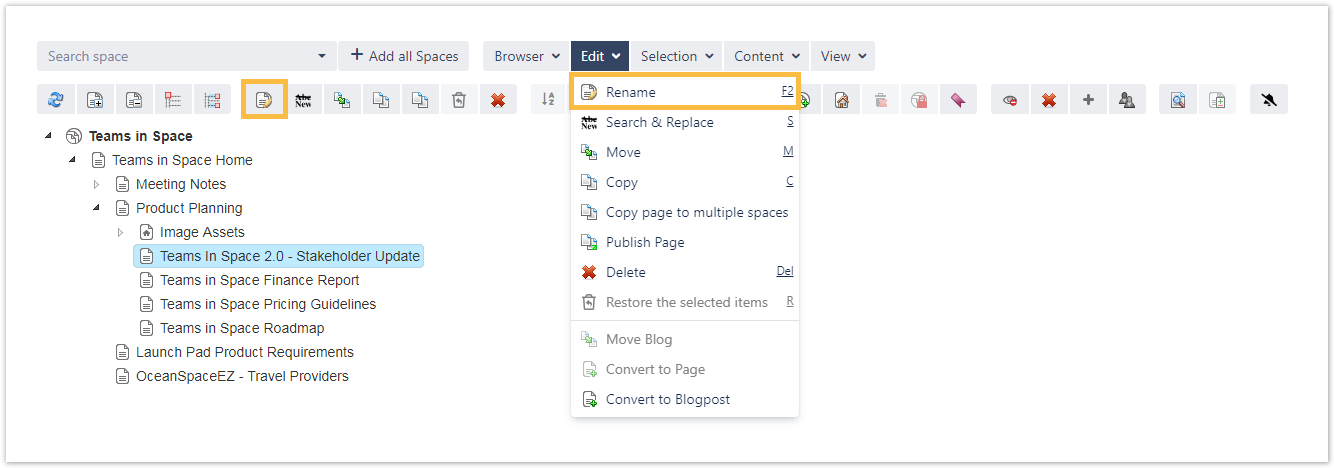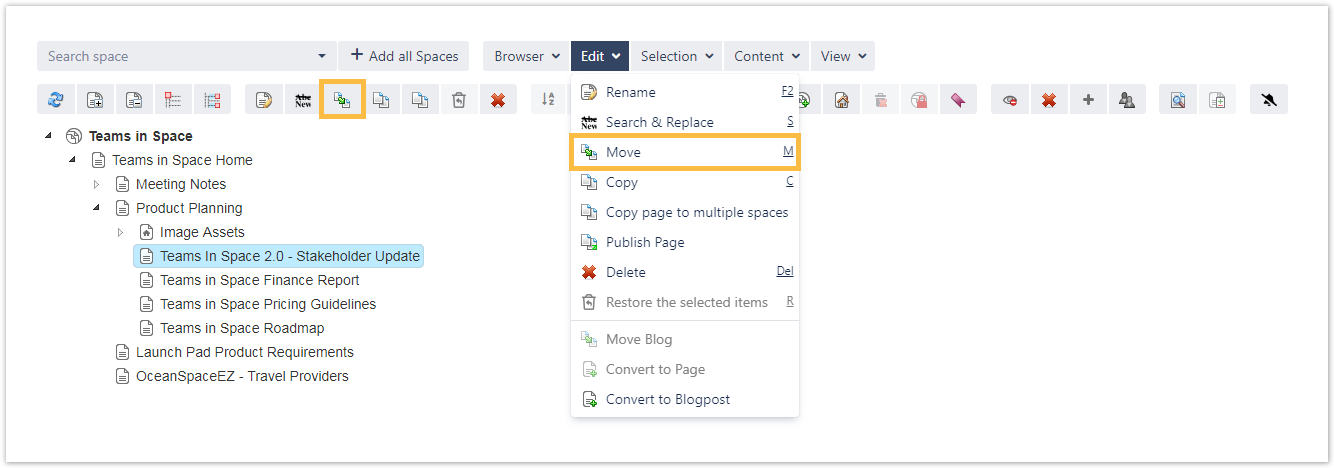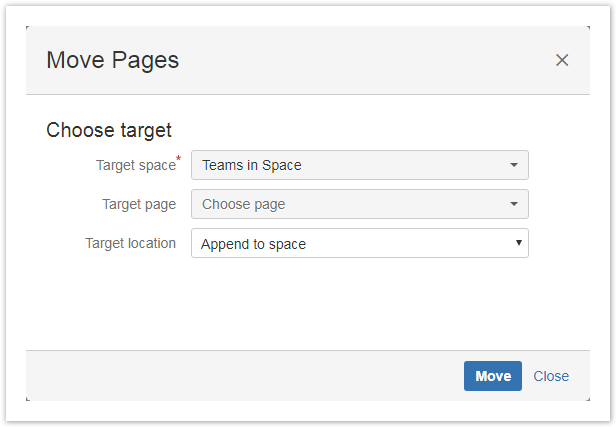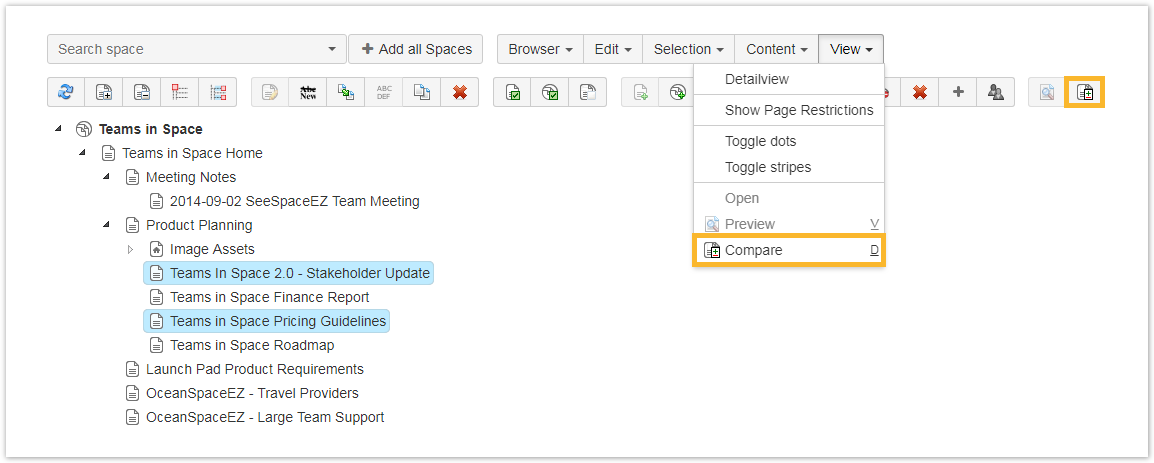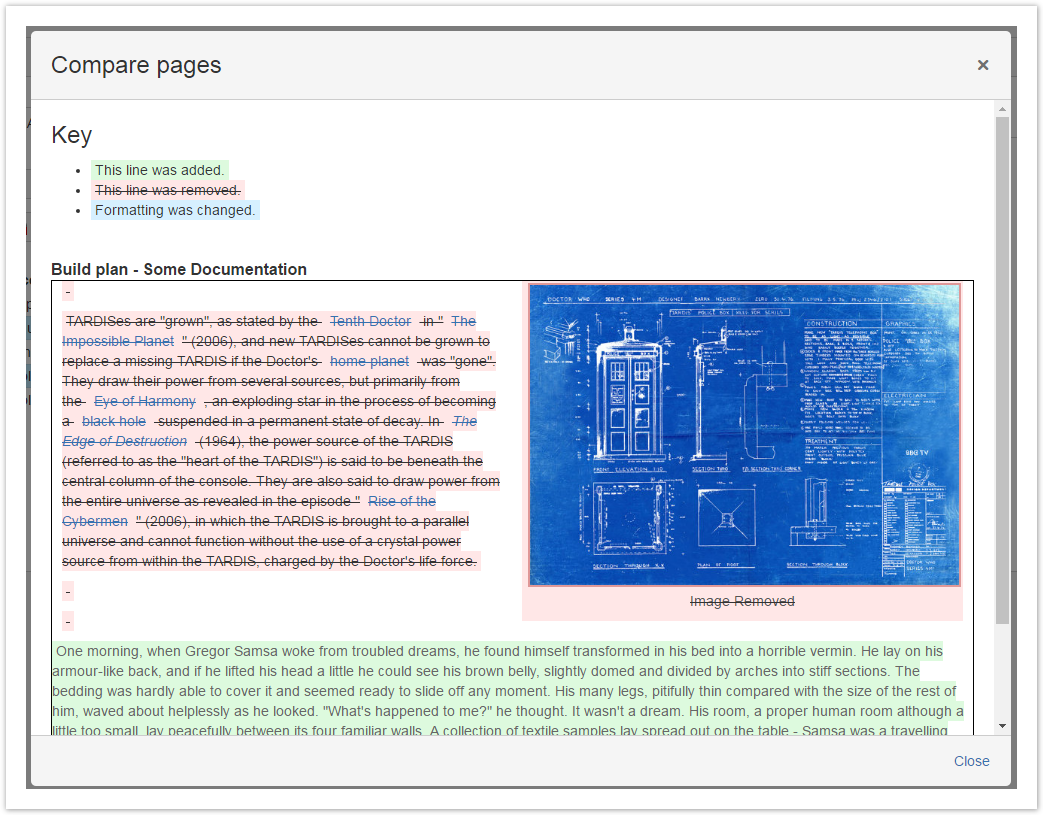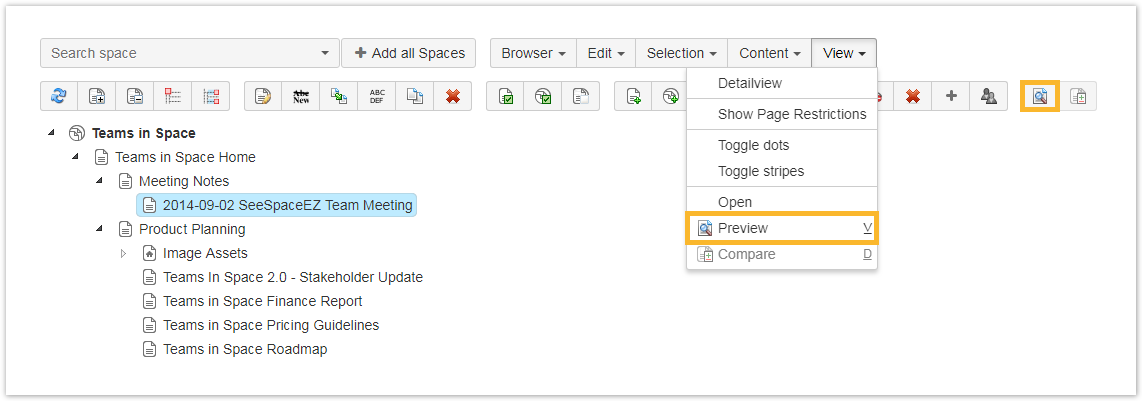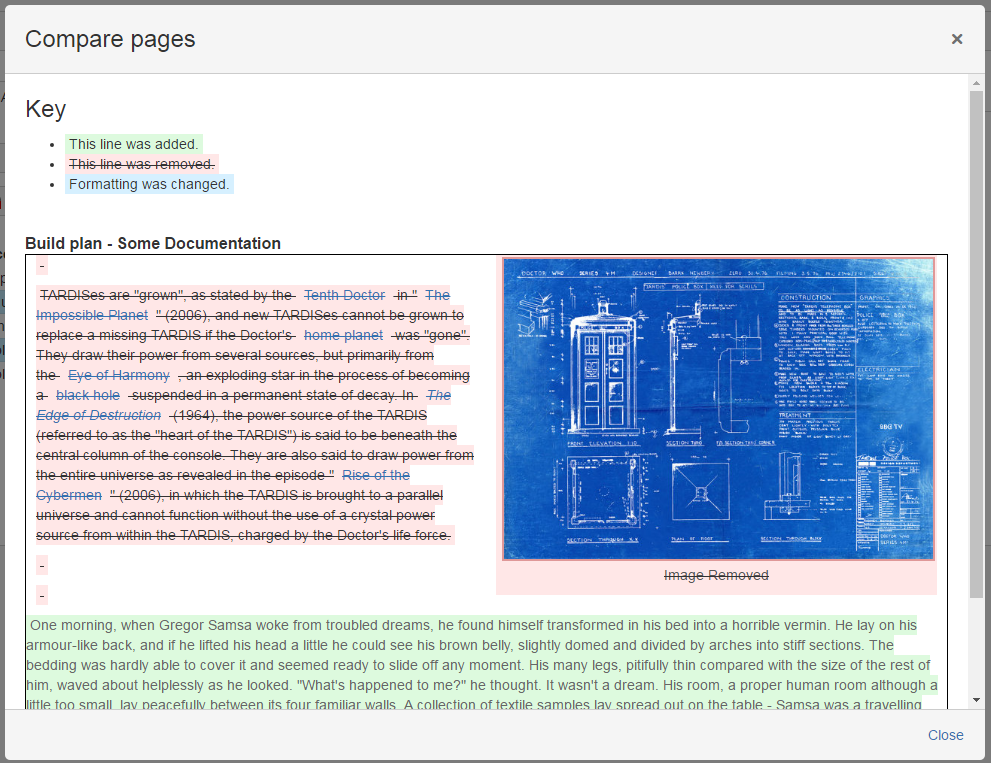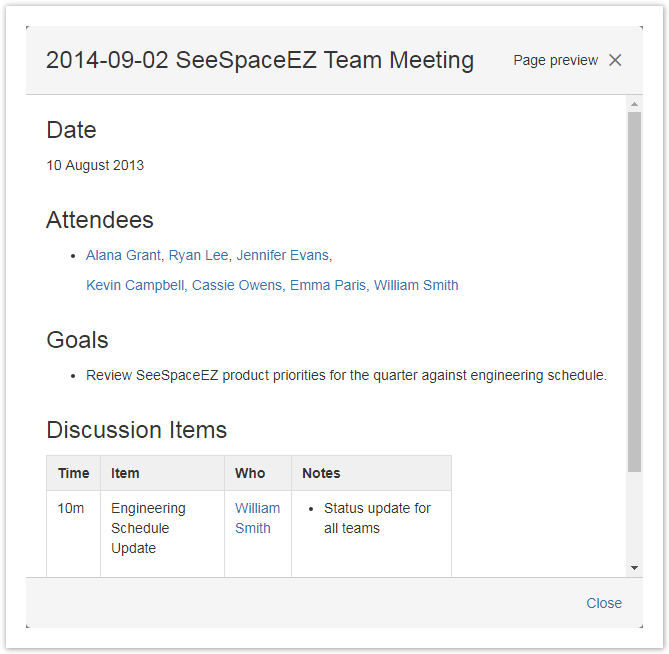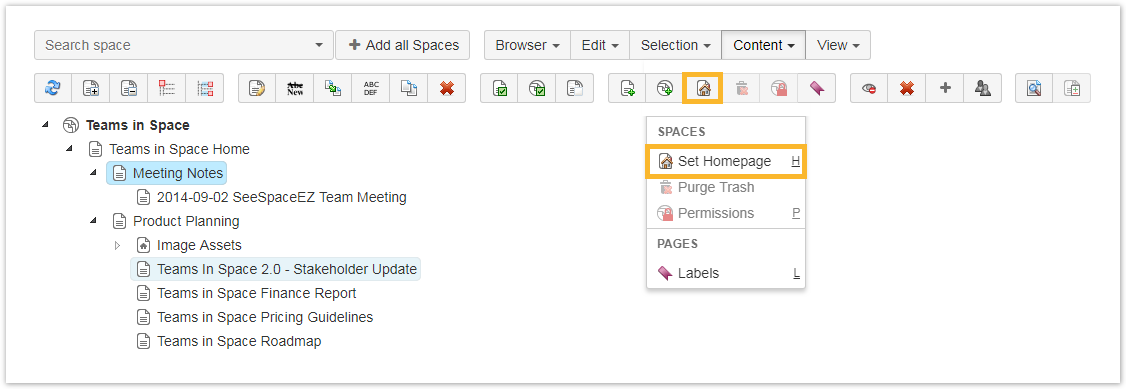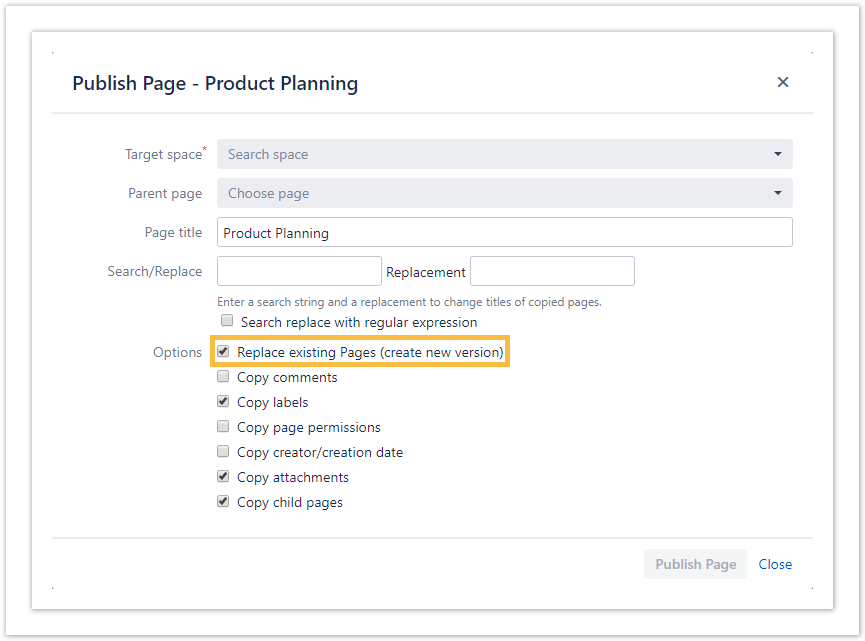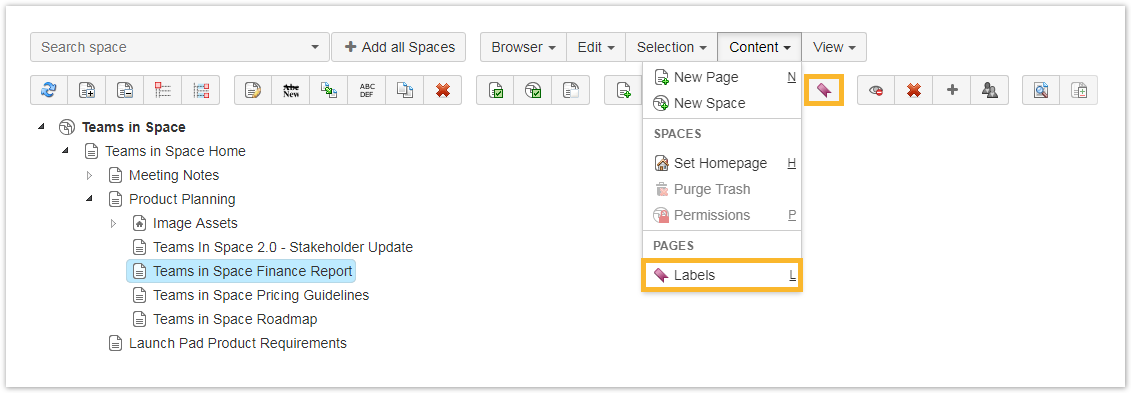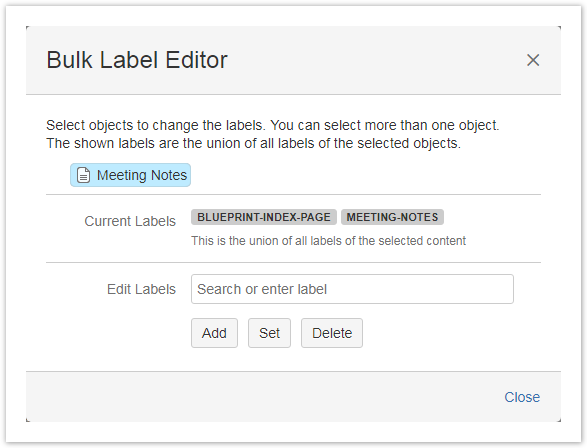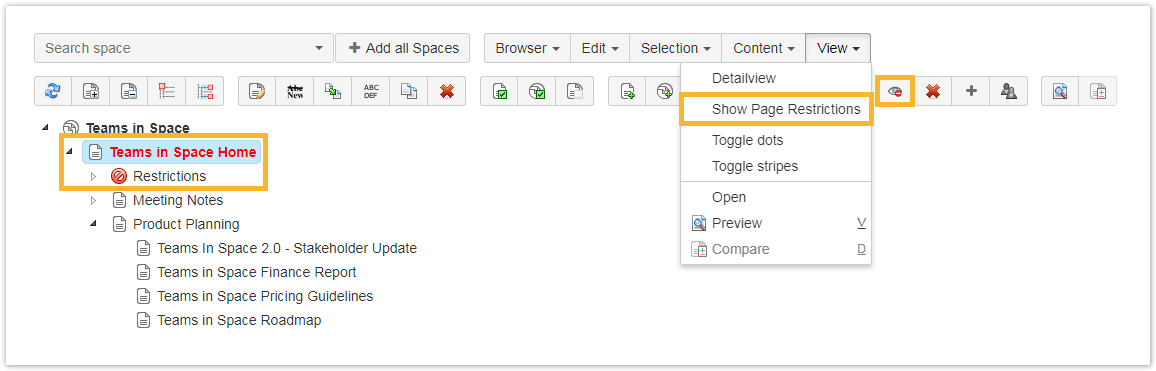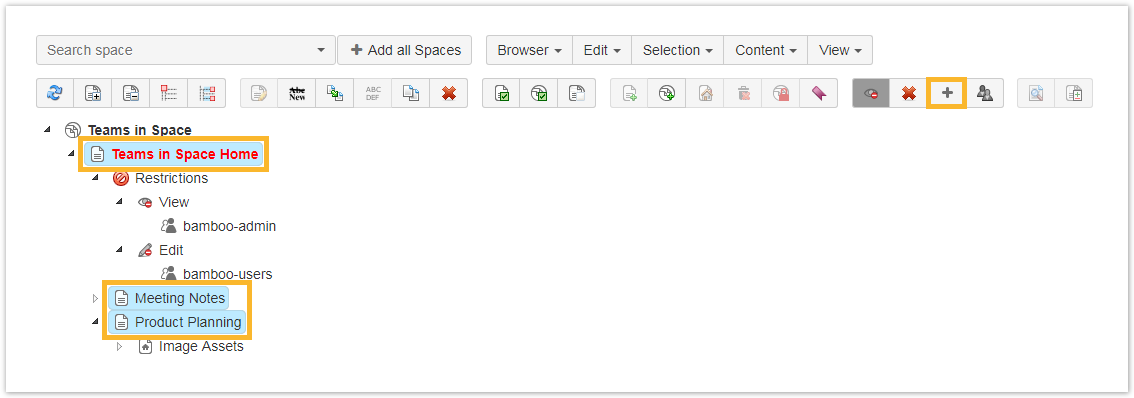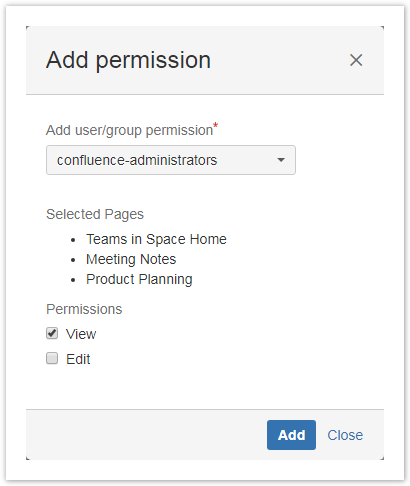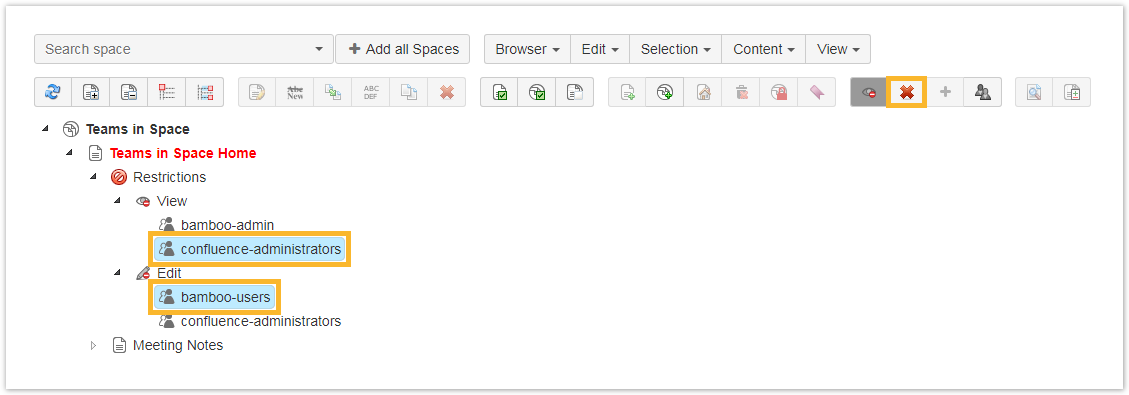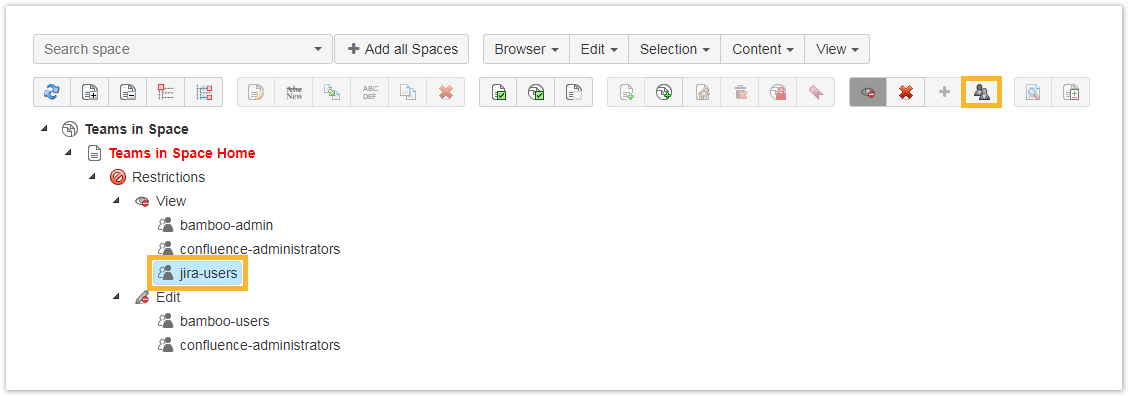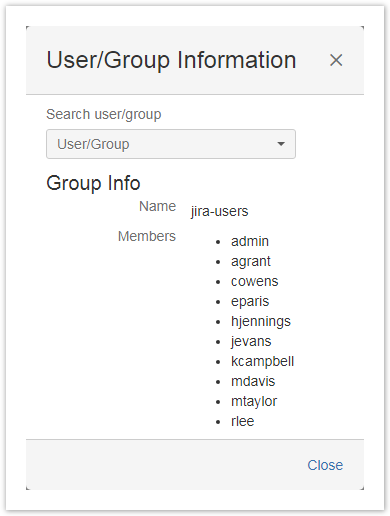Page History
| UI Expand | ||||||||||
|---|---|---|---|---|---|---|---|---|---|---|
| ||||||||||
Creating a new page can be done by selecting the space or a page and then by choosing one of the following options:
|
| UI Expand | |||||
|---|---|---|---|---|---|
| |||||
|
| Table of Contents |
|---|
Copy pages
The Space Admin Browser allows you to copy pages in several ways.
|
- click Edit and Copy
- click copy button
- press c
- use the context menu
The browser will open a window where you have to select the destination space and optionally the parent page. In addition you can dis/enable some options for your copy.
You can also define a page prefix or suffix.
|
|
|
|
|
|
|
- click Edit and Copy
- click copy button
- press c
- use the context menu
Here you can choose the space where the new page should be copied to. In addition, the parent page can be selected same as with a single page copy.
Copy a page with Ctrl
It is possible to copy a page with Ctrl via drag and drop. Select the page you want to copy and pull it to the place it should be copied.
|
|
|
Copy multiple pages with this option is not yet implemented
|
| UI Expand | ||
|---|---|---|
| ||
Using Space Admin for Confluence, you can delete |
Delete pages
Deletesingle or multiple pages including child pages. |
To delete a single page select the page in the Space Admin Browser tree |
- click Edit and Delete
- click delete button
- press Del
- use the context menu
and then by choosing one of the following options:
|
|
|
|
|
|
You can permanently delete pages by checking the option "Don't trash pages. Remove them".
|
|
|
Press Delete to complete the process.
|
| UI Expand | |||
|---|---|---|---|
| |||
You can rename pages by selecting the page to be renamed and then by choosing one of the following options:
The action will be completed by entering a new name and confirming by pressing enter or clicking somewhere else.
|
Delete multiple pages
Like edit or copy, deleting multiple pages is also possible by selecting these pages using Ctrl+click, and then using one of the options described in the "deleting single pages".
It doesn't matter in which spaces you select these pages, because they can be deleted over several spaces.
A confirmation window showing the pages to be deleted will pop up. The Delete child pages option is enabled by default. Disable to exclude child pages.
Press Delete to complete the process.
Rename a page
Select the page you want to rename in the Space Admin Browser and choose an option:
- click Edit and Rename
- click rename button
- press F2
- use the context menu
|
| UI Expand | |||||
|---|---|---|---|---|---|
| |||||
Pages can be moved by selecting them and then by choosing one of the following options:
|
Create a new page
If you would like to create a new page in a space or as a new child page select the space or page.
Then choose one of the new page options:
- click Content and New Page
- click new page button
- press n
The page will appear in the Space Admin Browser tree. It will have the default name New page. You can directly enter a new name.
| Info |
|---|
If a page with the automatically generated title "New page" already exists in the destination space the creation will fail. First rename the old page with name New page into something more meaningful. |
Sort pages
You can order your pages via drag-and-
|
|
|
|
|
|
|
|
A window will open where you can choose the target space and optionally, a page in that space that |
To use the move function choose an option:
- click Edit and Move
- click move button
- press m
the selected page should be moved |
Compare pages
The window will show you the differences.
As you can see in the picture Space Admin compares three different things:
- Green: something was added
- Red: something was deleted
- Blue: Format has changed
to. |
| UI Expand | |||||
|---|---|---|---|---|---|
| |||||
|
| UI Expand | |||||
|---|---|---|---|---|---|
| |||||
|
|
|
To compare pages, use one of the following options:
The window will highlight the differences using the following colors:
|
| UI Expand | ||
|---|---|---|
| ||
To preview pages in the Space Admin Browser select a page and then by choosing one of the following options:
A window will show |
Set a new homepage
View a page
A window will show youa little preview of the page you |
have selected. |
|
|
| UI Expand | ||
|---|---|---|
| ||
A little home symbol shows the current homepage. This can be changed within the Space Admin Browser by selecting a new page and then by choosing one of the following options:
|
| UI Expand | ||
|---|---|---|
|
Page restrictions
To publish a page choose |
the publish option in the context menu of a page or use the |
publish button. If you create a version the following will happen: |
|
|
|
|
|
|
|
| UI Expand |
|---|
|
| |||||
|
Labels can be added to all selected entities |
or deleted from the entity where it is set. |
You can do this by selecting a specific page and then by choosing one of the following options:
There are 3 options that can be chosen when editing the labels:
|
| UI Expand | ||||||||||||||||||||||||||||||||||||||||||||||||||||
|---|---|---|---|---|---|---|---|---|---|---|---|---|---|---|---|---|---|---|---|---|---|---|---|---|---|---|---|---|---|---|---|---|---|---|---|---|---|---|---|---|---|---|---|---|---|---|---|---|---|---|---|---|
| ||||||||||||||||||||||||||||||||||||||||||||||||||||
|
| UI Expand | ||||||||||
|---|---|---|---|---|---|---|---|---|---|---|
| ||||||||||
|
| UI Text Box | ||
|---|---|---|
| ||
Check the following table for more helpful shortcuts to save you time while managing your pages. |
| Excerpt Include | ||||||
|---|---|---|---|---|---|---|
|
If you use the set option, all existing labels will be removed and the labels in the input field will be set.
If you enter a label the editor will provide a list of labels from your system. If a label does not yet exist it will be created.
| Info |
|---|
You can only add, set or remove labels if you have the permission to edit the page. |