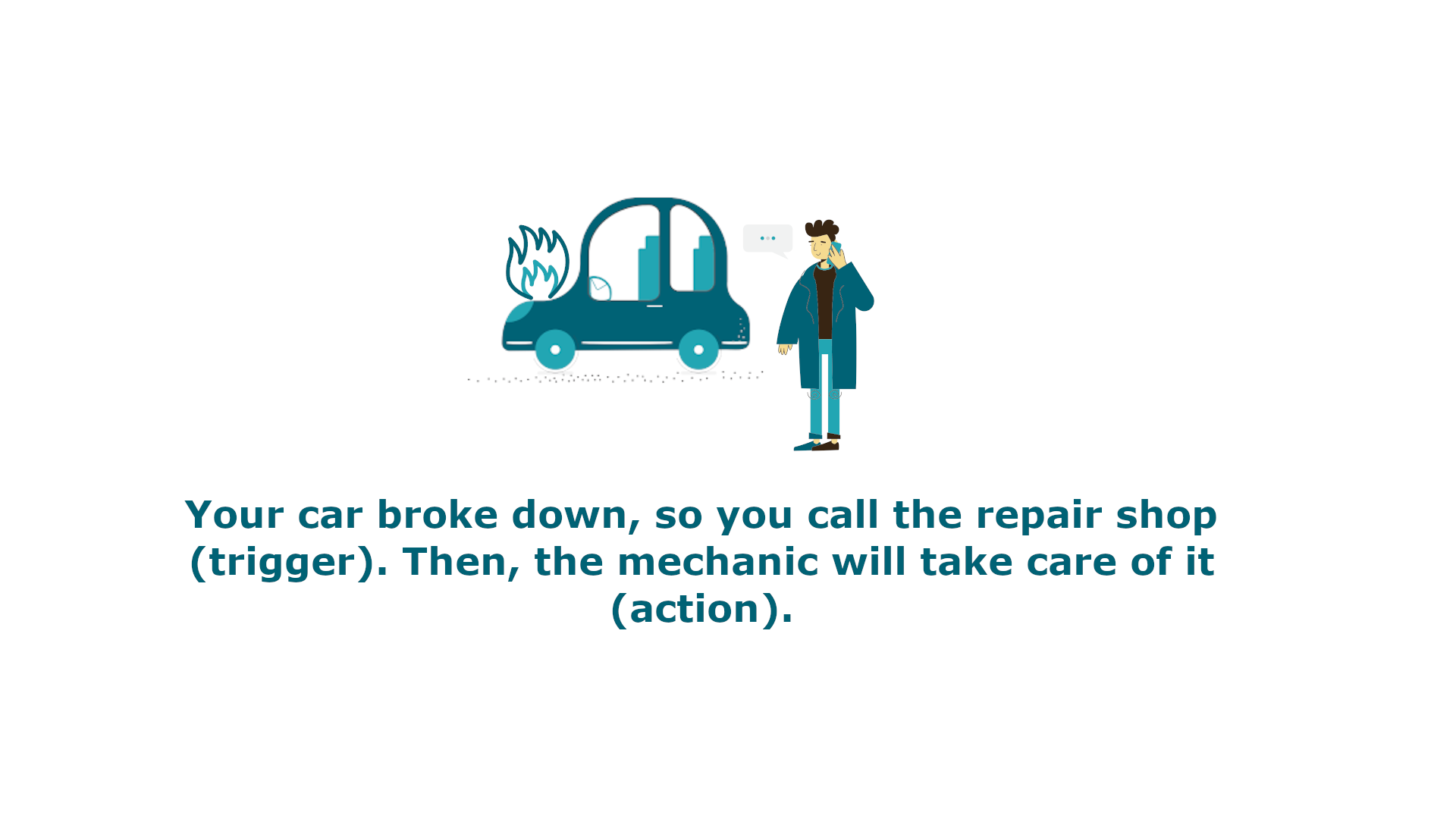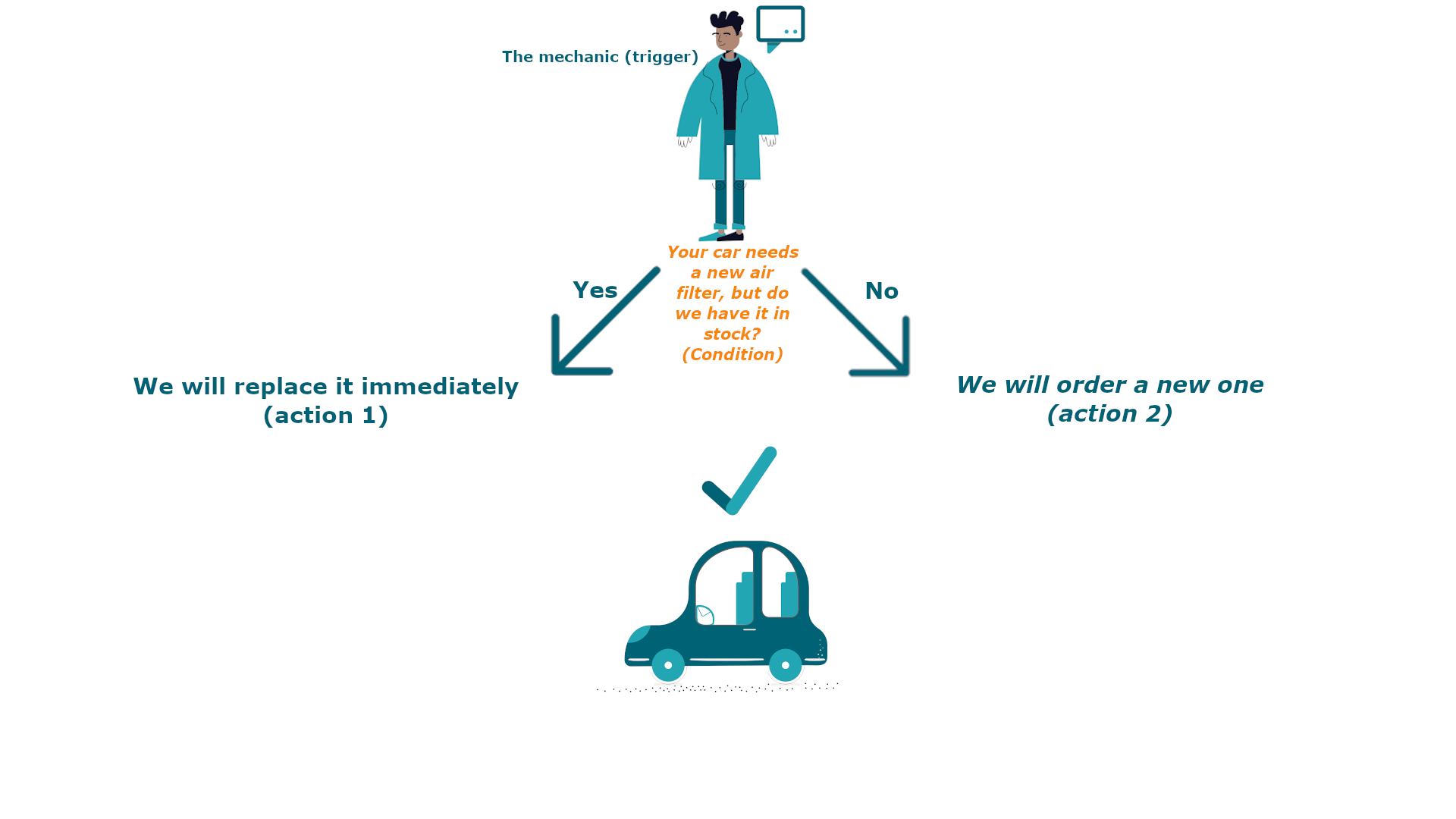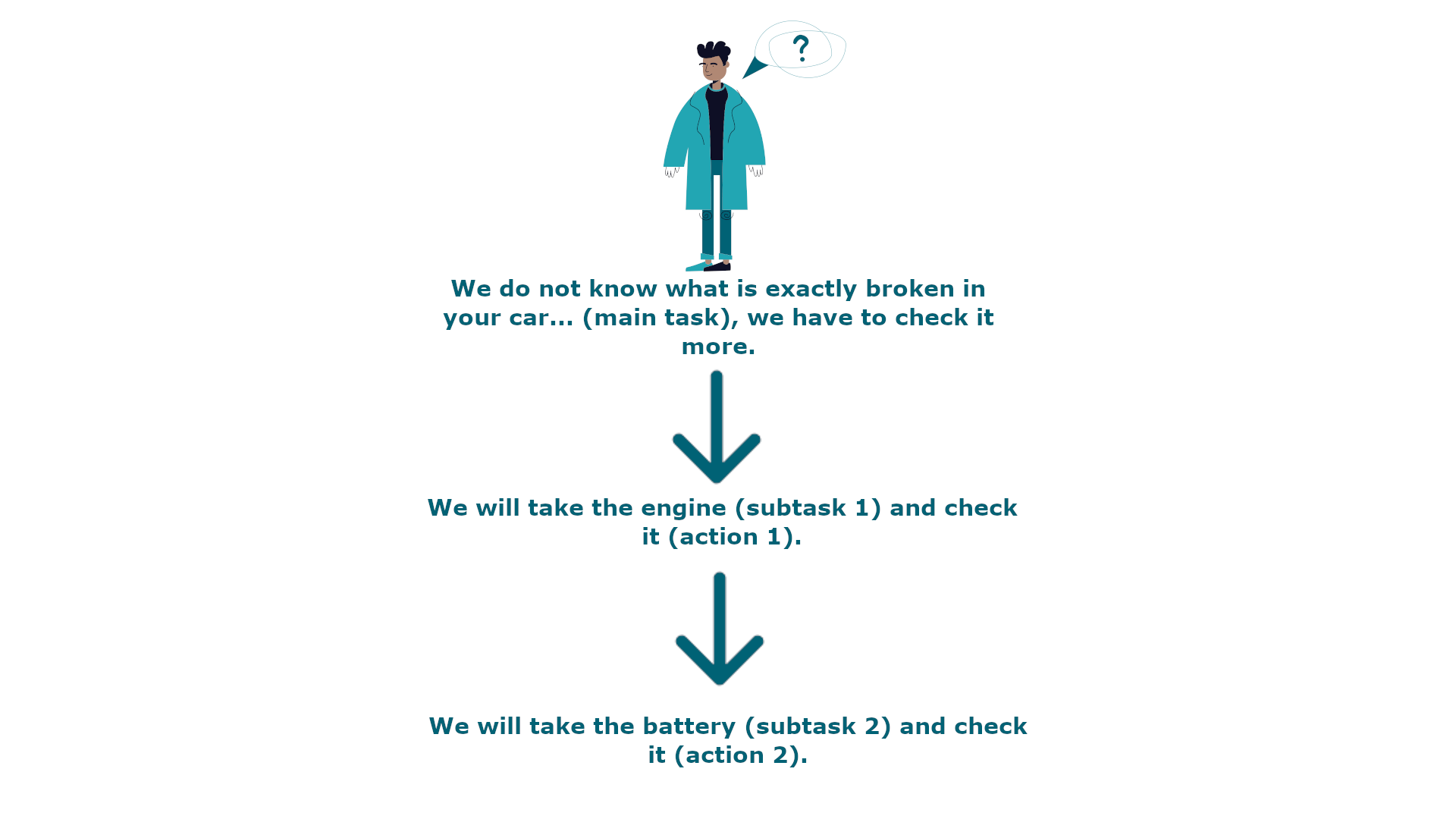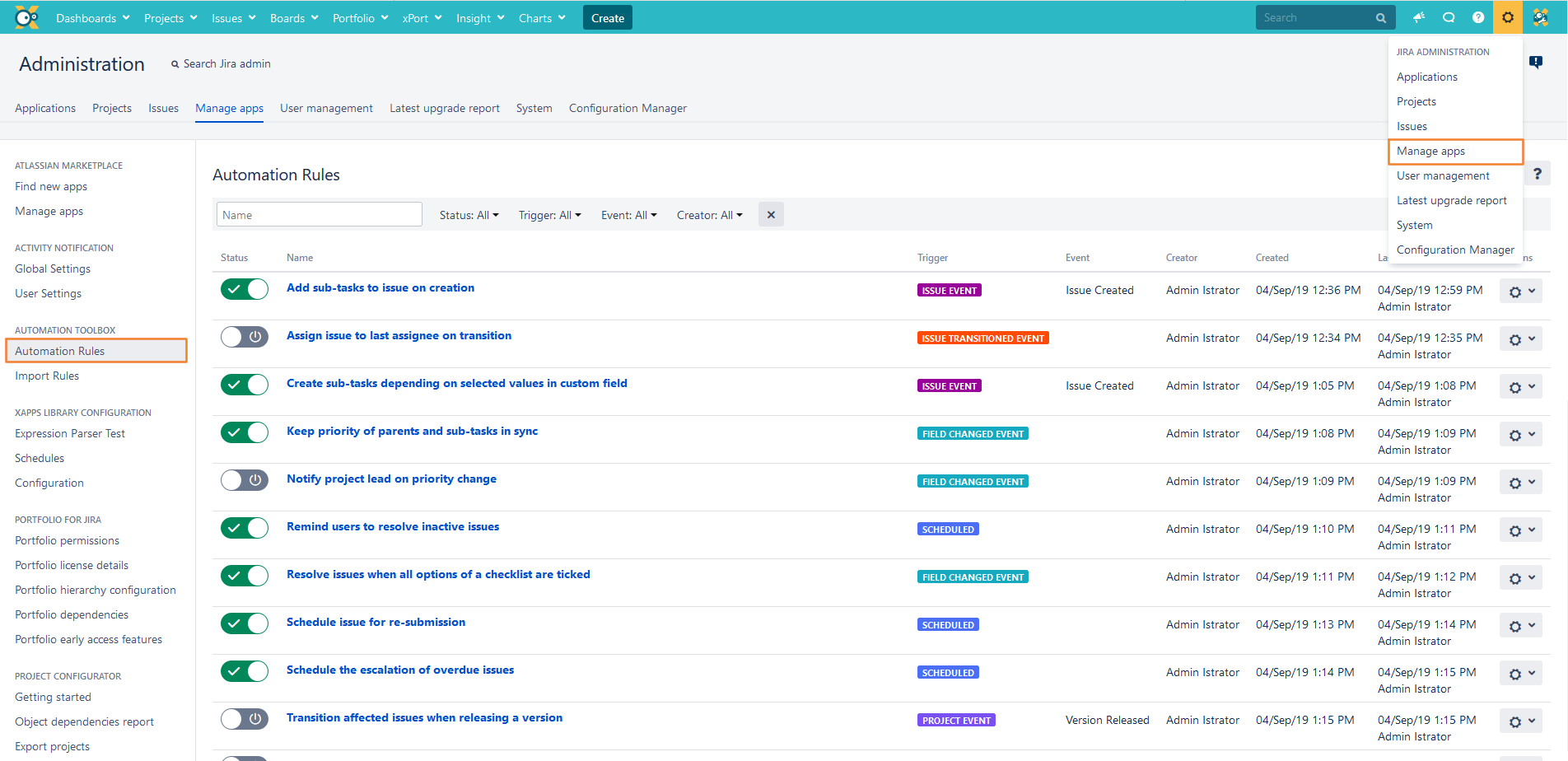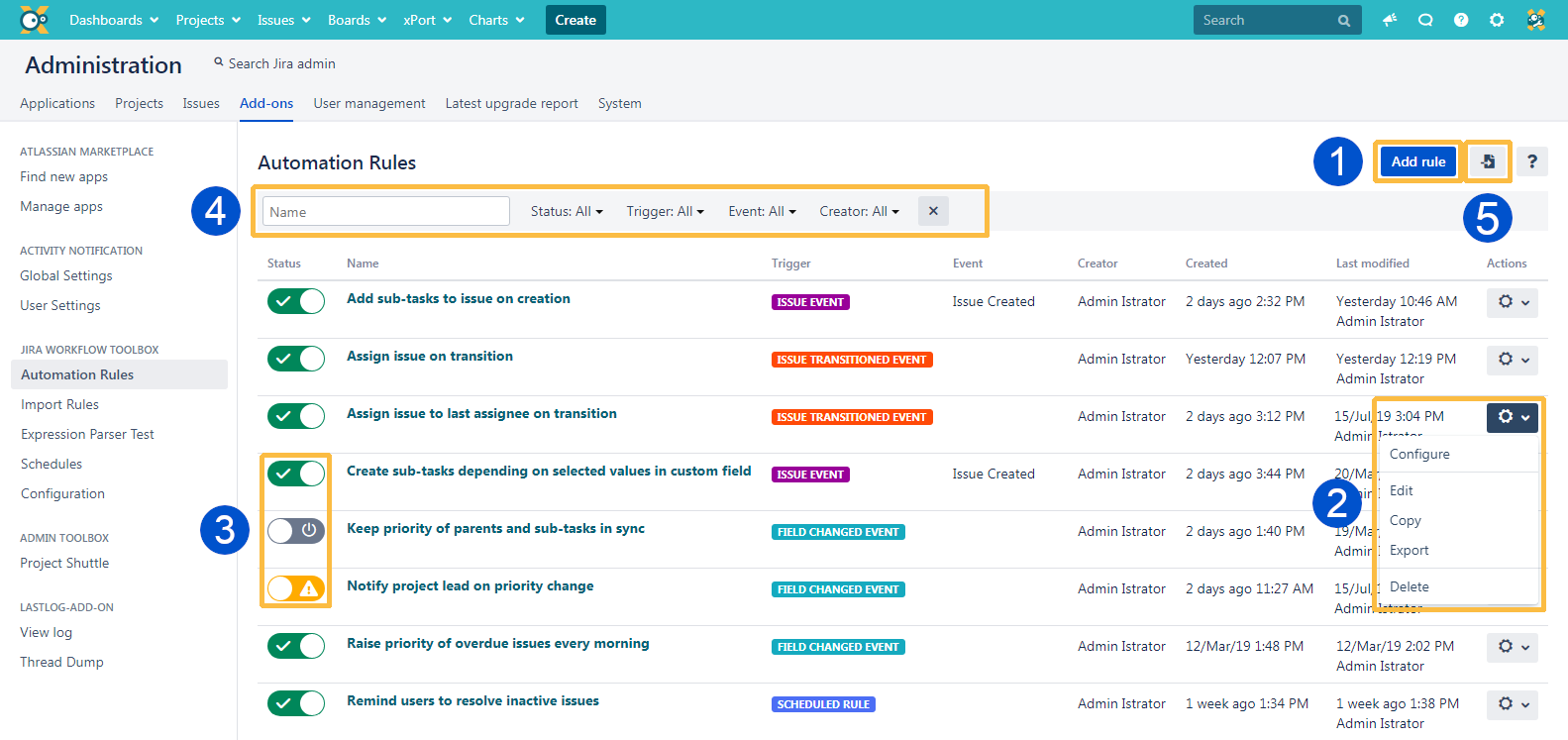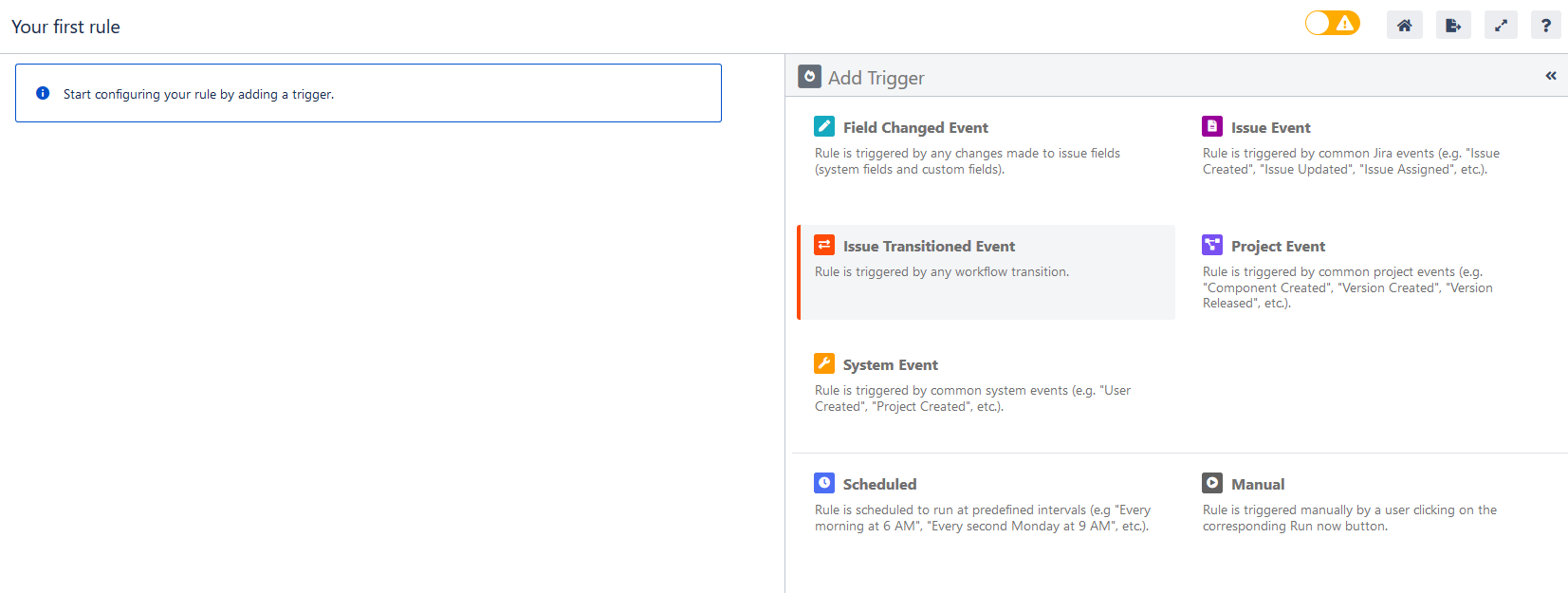Page History
| Page properties | ||||||||||||||||||||||||||||||||||||||
|---|---|---|---|---|---|---|---|---|---|---|---|---|---|---|---|---|---|---|---|---|---|---|---|---|---|---|---|---|---|---|---|---|---|---|---|---|---|---|
| ||||||||||||||||||||||||||||||||||||||
|
Tired of doing double work most of the time? Repetitive tasks make you stressed? No worries! from now on you can put all of your energy on work you actually have to do. JWT Automation gives you and your team the power to automate and control the most complex plans you have.
You can achieve that simply by, configuring rules based on your needs.
JWT Automation rules containWhile JWT workflow post functions are a perfect way to automate actions that are directly tied to a workflow transition, automation rules allow you to automate actions within Jira regardless of any workflow.
JWT automation rules contain up to
four elements:
Triggers:
They define when a rule should be executed
. This is why every rule starts with a trigger. Usually a trigger listens to a field, issue, project or system event, but it can also be scheduled to only be executed at certain times. Learn more about triggers.
Selectors: They
act like filters that provides the ability to search for
specific issues within a rule
and then take actions only against those issues
to further refine and control processing. You can configure complex rules containing multiple and/or nested conditions. Learn more about conditions.
Actions:
They define any field, issue, transition, comment or email processing that should take place automatically. Learn more about actions.
| UI Expand |
|---|
|
| |||||||||||||||
The minimum effort: A trigger + 1 action
Getting more control: Adding a condition
Enabling the full power: Using selectors
|
First steps
| UI Steps | ||||||||||||||
|---|---|---|---|---|---|---|---|---|---|---|---|---|---|---|
|
Configure a JWT Automation rule
| UI Children | ||||
|---|---|---|---|---|
|
| Excerpt Include | ||||||
|---|---|---|---|---|---|---|
|