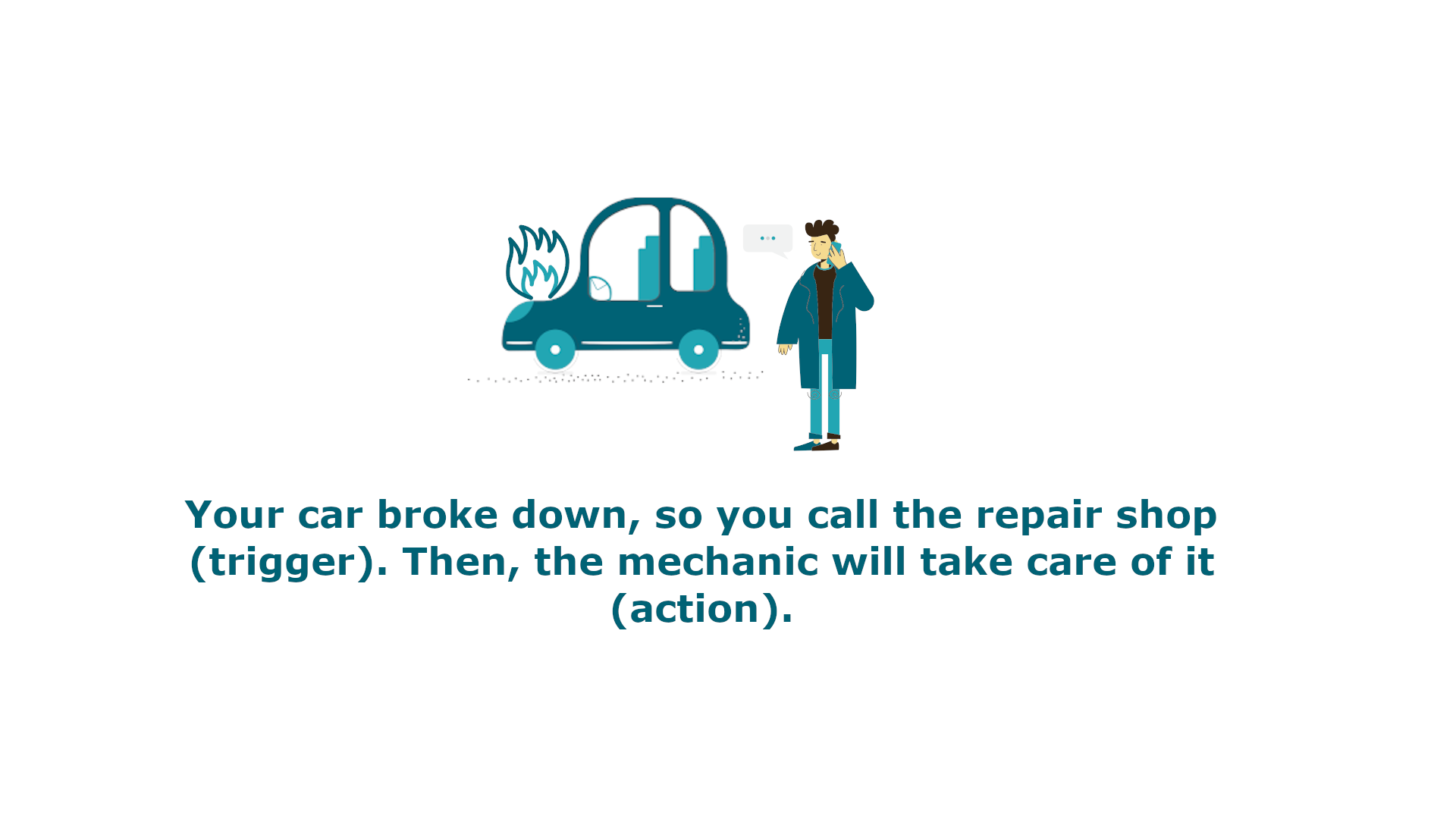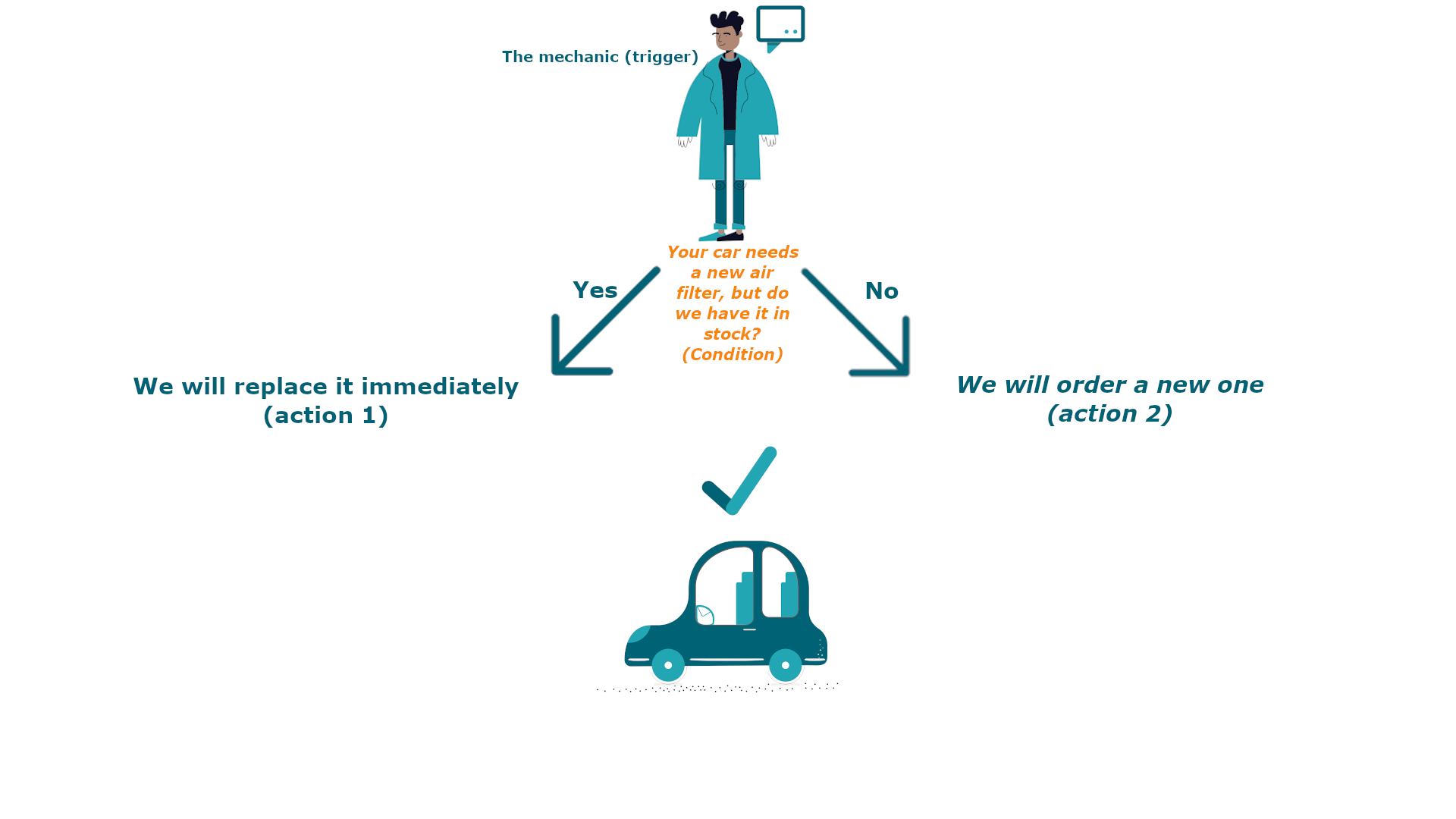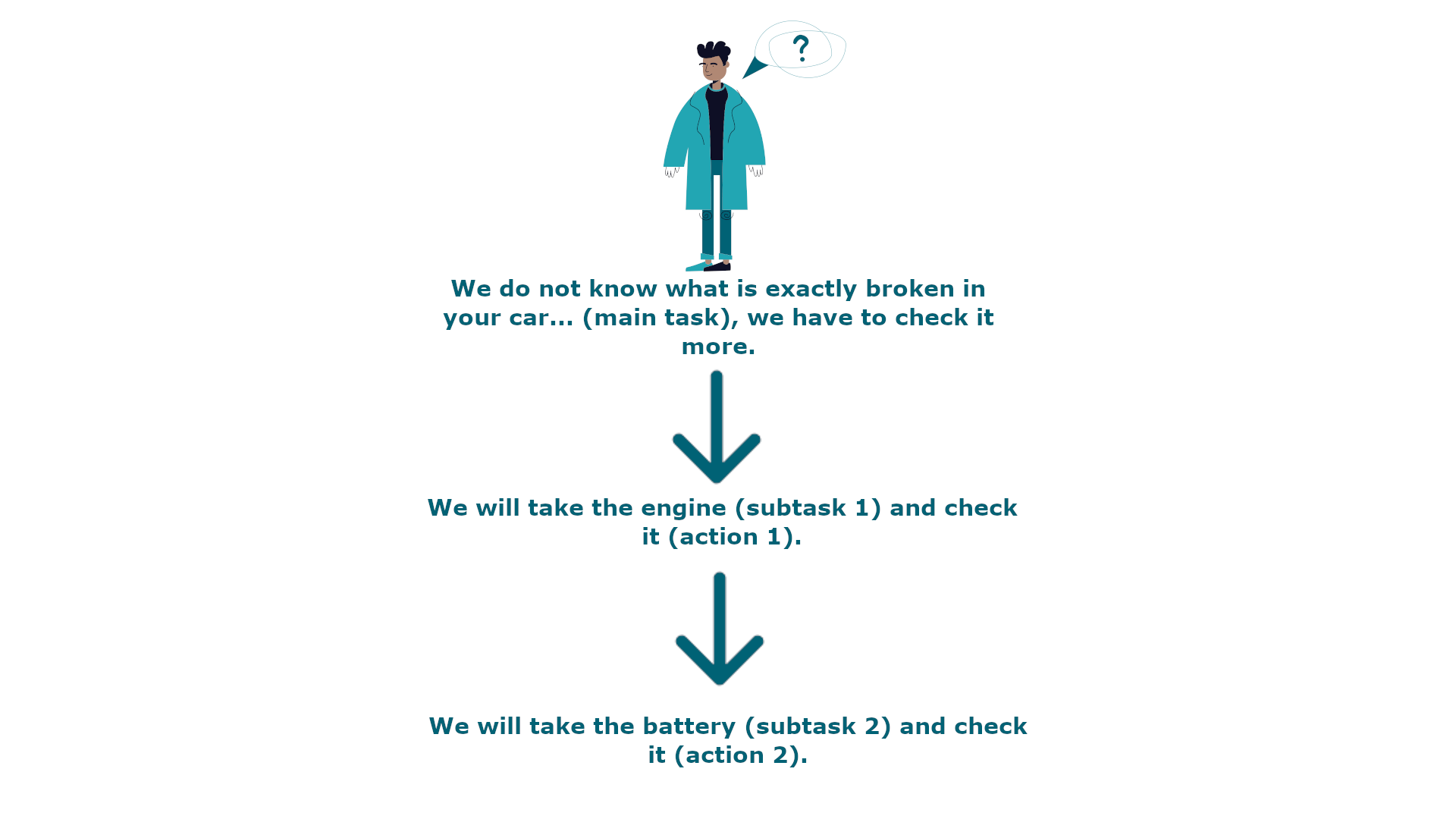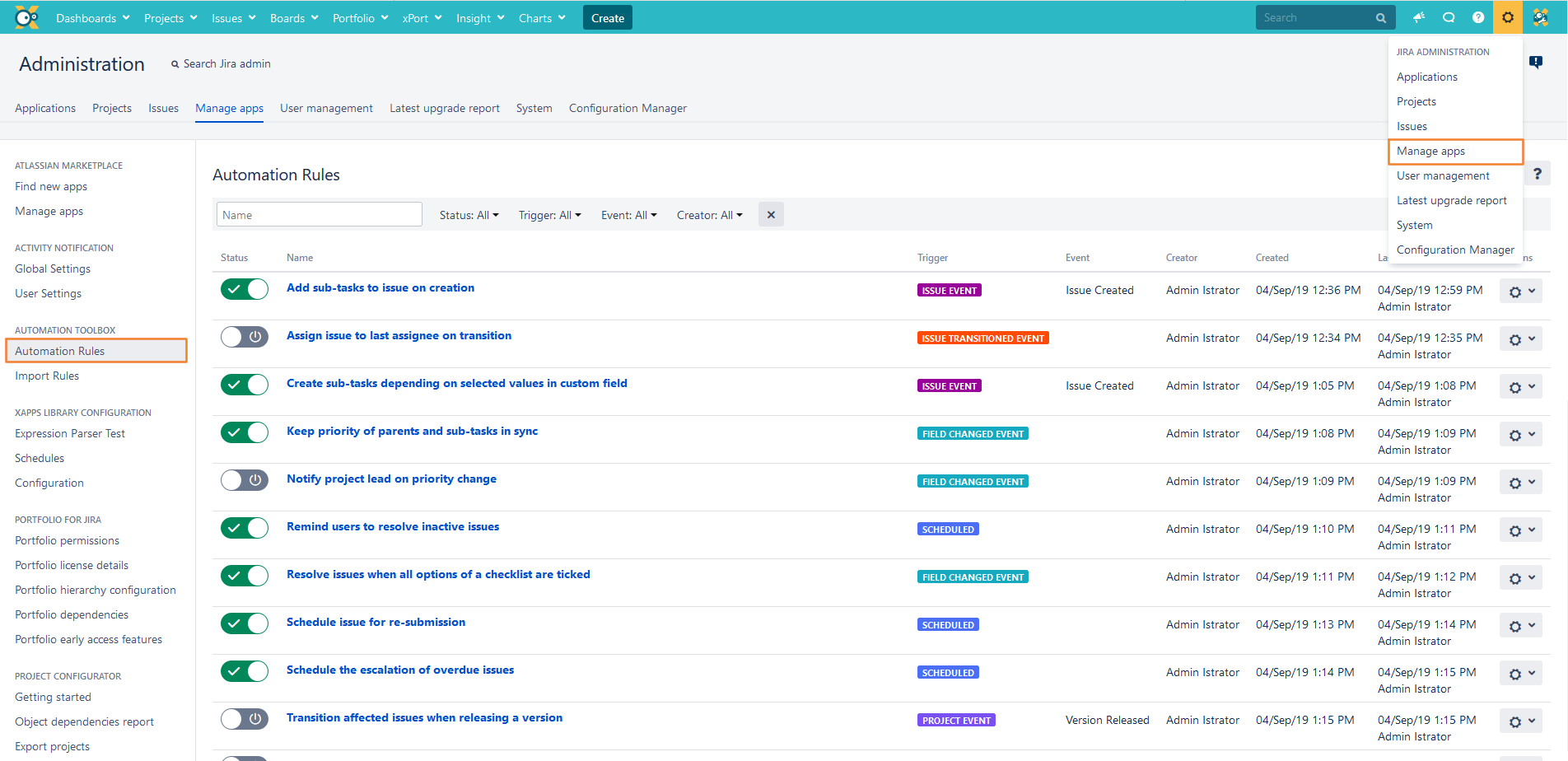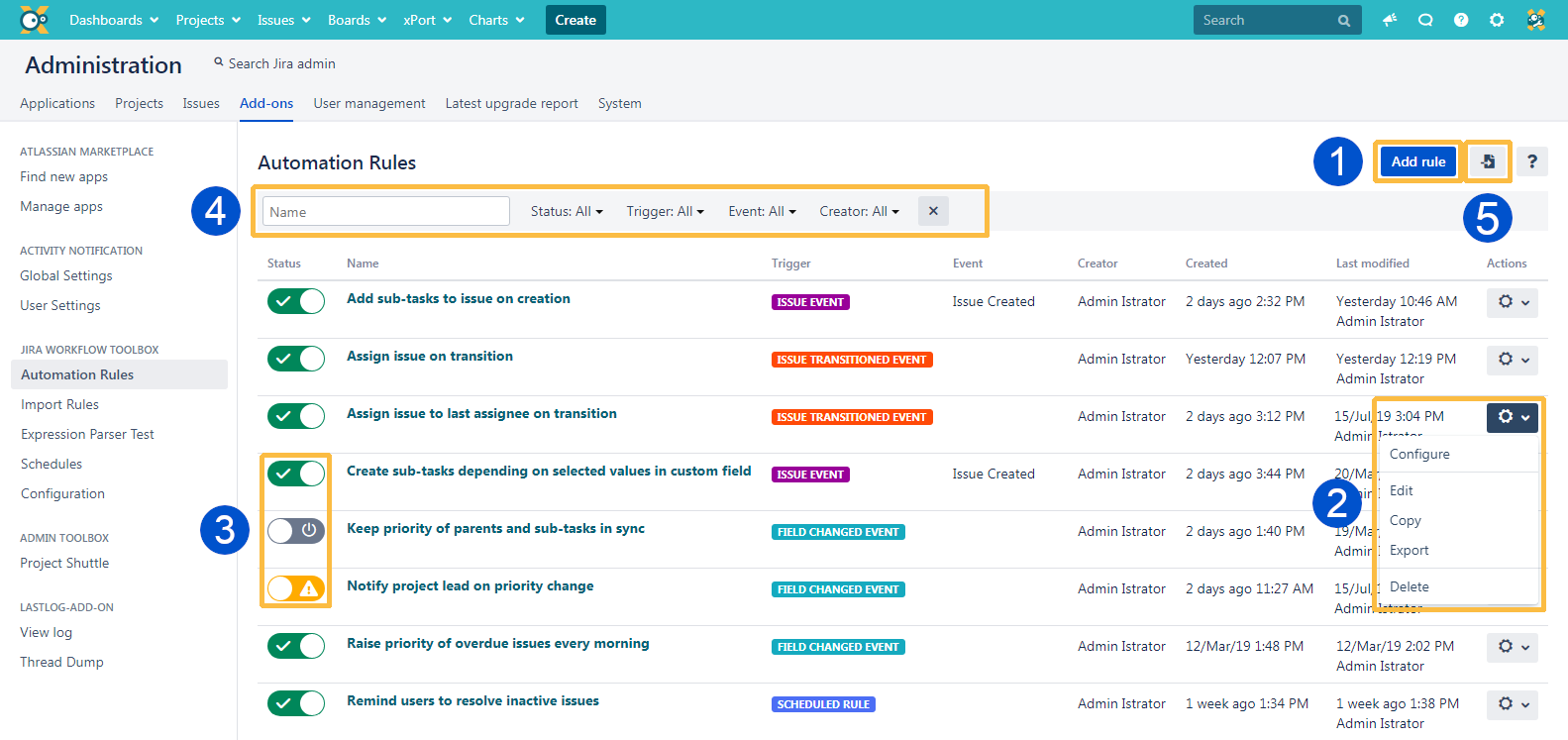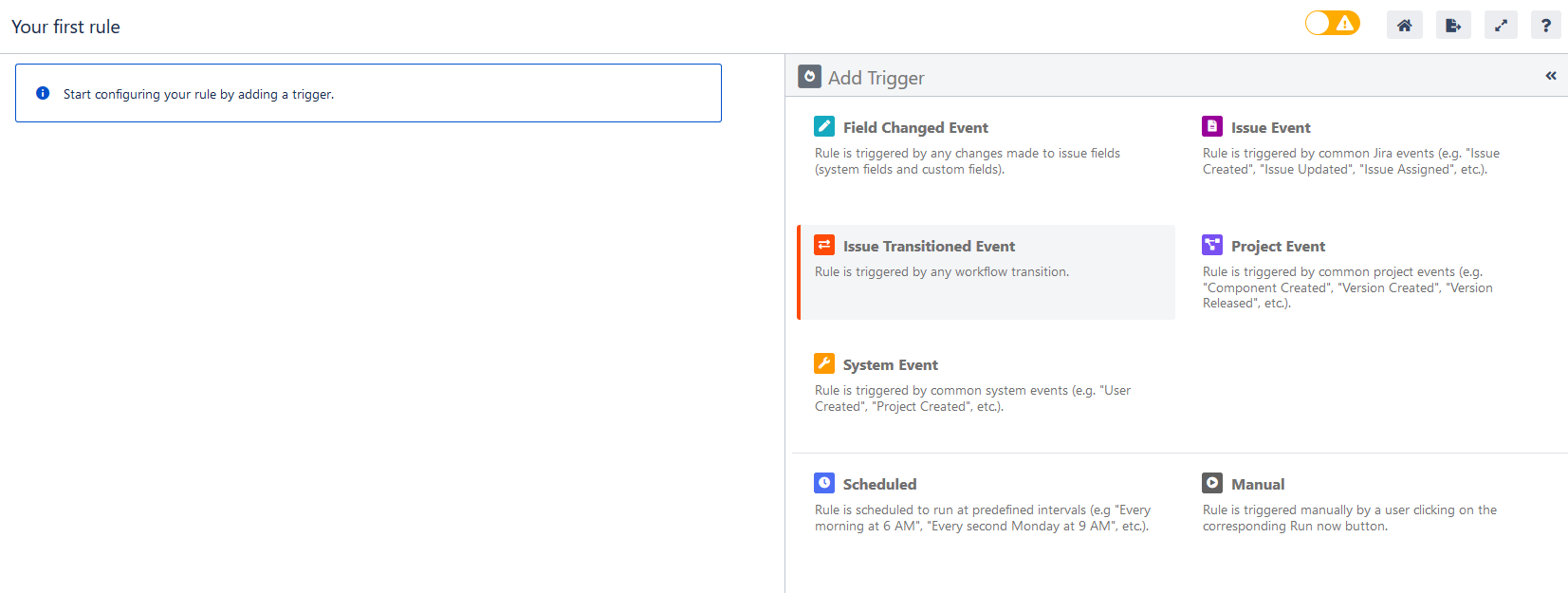While JWT workflow post functions are a perfect way to automate actions that are directly tied to a workflow transition, automation rules allow you to automate actions within Jira regardless of any workflow.
JWT automation rules contain up to four elements:
Triggers: They define when a rule should be executed. This is why every rule starts with a trigger. Usually a trigger listens to a field, issue, project or system event, but it can also be scheduled to only be executed at certain times. Learn more about triggers.
Selectors: They act like filters that provides the ability to search for specific issues within a rule and then take actions only against those issues found. Learn more about selectors.
Conditions: They provide the ability to further refine and control processing. You can configure complex rules containing multiple and/or nested conditions. Learn more about conditions.
Actions: They define any field, issue, transition, comment or email processing that should take place automatically. Learn more about actions.
First steps
Browse to the rule navigator.
After installing JWT you will find all automation rules here: Administration →Manage apps →Automation rules
Create your first rule
If you need some inspiration head over to a detailed guide on how to create rules: Create, configure, and edit a rule
Been there, done that? If you need even more inspiration, make sure to check out these useful use cases that will definitely get you started.
If you still have questions, feel free to refer to our support team.