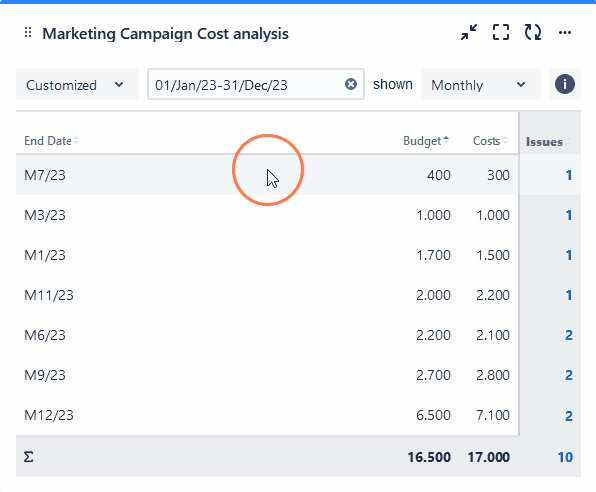The Two Dimensional Filter Statistics (by sumUp) works like the built-in Two Dimensional Filter Statistics gadget for Jira extended by a total column as well as a total row for a numeric custom field.

 Configuration
Configuration
Select whether you want to use a predefined JQL Filter or a custom JQL to get the issues.
No need to create hundreds of filters to be used in various gadgets - simply define the result set by adding a custom JQL!
Select the field that you want to calculate a sum for.
Only certain fields can actually be summed up (e.g numeric fields, text fields with numeric values etc.)
Select a field that will be used to group the results by on the x-Axis.

Select a field that will be used to group the results by on the y-Axis.

Choose how many results you want to display on your dashboard.
Additional options
Configure your sumUp gadget with date-related settings such as the default time period and the default date aggregation level. Additional options include a 15-minute data refresh, grouping results by name, and adding links to the Issue Navigator.
Check this option to refresh the results of the gadget every 15 minutes.
Enabling this option is useful when displaying information that needs a periodic refresh. For example, displaying the gadget on a wallboard.
This option is helpful if you wish to group the results by fields that share the same name or the options. For example, if you have a fix version named "EAP_Q2" across multiple projects, checking this option will ensure the results will be grouped under the same name instead of showing them as separate entries.
By default, all values will be grouped by their ID, meaning that fields or options that share a common name will be treated as two different values, since they don't have the same ID in the database.
When checking the checkbox , options with the same option name will be treated as one option , even though they are saved as different values in the database.- This option is not available for all the fields. It is only available on selecting the certain fields in "Group by" section that could share same name or options. Some of the fields where this option is applicable are:
- Versions
- Components
- Issue type
- Severity
- Sprint
- Status
- Option-based fields
If you are someone who likes seeing the issues behind numeric entries on the gadget, this option is your match. With this option checked, you are taken to the Issue navigator page every time you click on a numeric entry on the sumUp gadget. Once you are on the Issue navigator page, you can see the JQL (and subsequently the issues) that accounts for the numeric entry displayed on gadget.
In case of text fields, it is not possible to perform an exact search due to limitations of Jira Cloud JQL, so it may happen that more issues are shown than expected. If the text field contains special characters ( ((" ") + . , ; ? !| * / % ^ $ # @ [ ]) <>), they will be ignored in the JQL search.
If you do not usually go to the Issue navigator or if the loading time for your gadget is too high, leave the option unchecked.
If you have chosen to group the data by a date or date time field (e.g. Due date or Created), you can set a default time period for the displayed data when the gadget is loaded or refreshed.
You can choose between:
- Current week
- Current month
- Current quarter
- Current year
- All-time
If you have chosen to group the data by a date or date time field (e.g. Due date or Created), you can set a default aggregation level for the displayed data when the gadget is loaded or refreshed.
You can choose between:
- Daily
- Weekly
- Monthly
- Quarterly
- Yearly
 View mode
View mode
Sorting
The colums can be sorted by clicking on the small arrows next to each colum header.
The gadget displays an additional filter at the top when a date field is selected in the configuration.
Initially, it is pre-populated with the value set in the configuration and the data is displayed accordingly.
It contains the following options:
| Option | Description |
|---|---|
| Time period | The drop-down menu contains the options in the following order:
|
| Date picker | The picker allows you to override the Time period selection. A user can select the start and end dates of the aggregated data by clicking first on the start date and then on the end date.
To enter your chosen date, click next to the expanded calendar. If the date range is not customized, it reflects the chosen Time period. For example, the period selection would display 01/Jan/24-31/Dec/2024 if the Current year option is selected. If the date range is adjusted, the Date Filter View changes to Customized. |
| Date grouping | The selector determines how the data is grouped in the columns/rows of the table. The drop-down menu contains the following options:
If the data spans more than one year, the Weekly, Monthly and Quarterly data are shown with the year as suffix, e.g. Q1/24. |
| Info icon | The tooltip displays information about the data displayed in the gadget. |
 Use cases and examples
Use cases and examples
| Use case | Description | Gadget |
|---|---|---|
| Issues due this week | Displays how many issues are due for each assignee in the current week. | Two Dimensional Filter Statistics |
If you still have questions, feel free to refer to our support team.