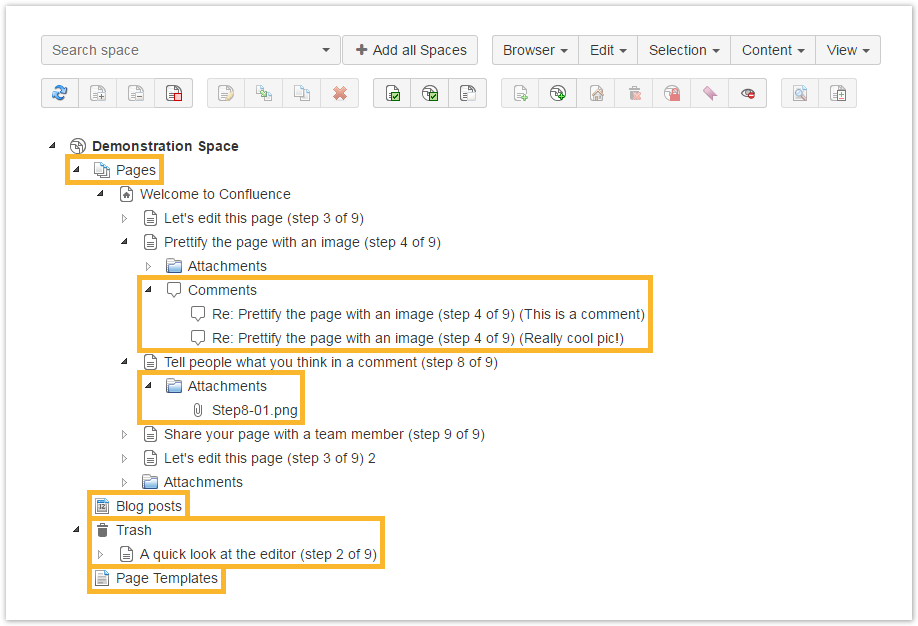On this page
The installation is very easy via the UPM in Confluence. After the successful installation, the app will be available for use by all users without further configuration by the Administrator.
The Space Admin Browser offers different menus for quick interaction with spaces and pages.
Menus
Shortcuts
Pressing b while viewing a page opens the Space Admin Browser for the current space expanded to the current page.
Versions before 1.4.2 use the AD shortcut.
| Type | Key | Action |
|---|---|---|
| General | Ctrl + a | Select all visible elements in the Space Admin browser |
| Del | Delete selected entities (spaces, pages, attachment version, comment, and/or posts) | |
| Esc | Select nothing; deselect everything | |
| i | Create a new page as a child of the selected space or page | |
| Space Admin Browser for space and pages | F2 | Rename a page or space |
| a | Copy a page or space | |
| p | View, edit, or compare Permissions of a space or spaces | |
| Pages, attachments, comments, and blog posts | m | Move item to another place |
| h | Set a new Homepage | |
| l | Open the label editor to work on labels | |
| v | Get a preview of the selected item | |
| d | Compare two pages |
Space Admin settings
SINCE VERSION 2.0.0, the new Space Admin, permission management has become easier than before.
Besides, the trees of selected spaces or pages can be expanded and collapsed. You now have an extra configuration area for admins in the general settings of Confluence.
The content menu provides options to create new pages and spaces. Pages will be created underneath the current selected page/space. If no settings were configured, everybody who can see a space can see Space Admin. This access by activating the check box above.
Besides, Space Admin can be. They will. So if a user is allowed to see Space Admin but has no permission to change something in this space, he cannot make any changes to it but can visualize the space tree.
The view setting defines how Space Admin initially appears when it gets launched. The detail view can be enabled by default or the display of dots and stripes in Space Admin. These options can be modified anytime by the user who's working with Space Admin. The settings will automatically be reset when reloading the Space Admin Browser.
If you still have questions, feel free to refer to our support team.