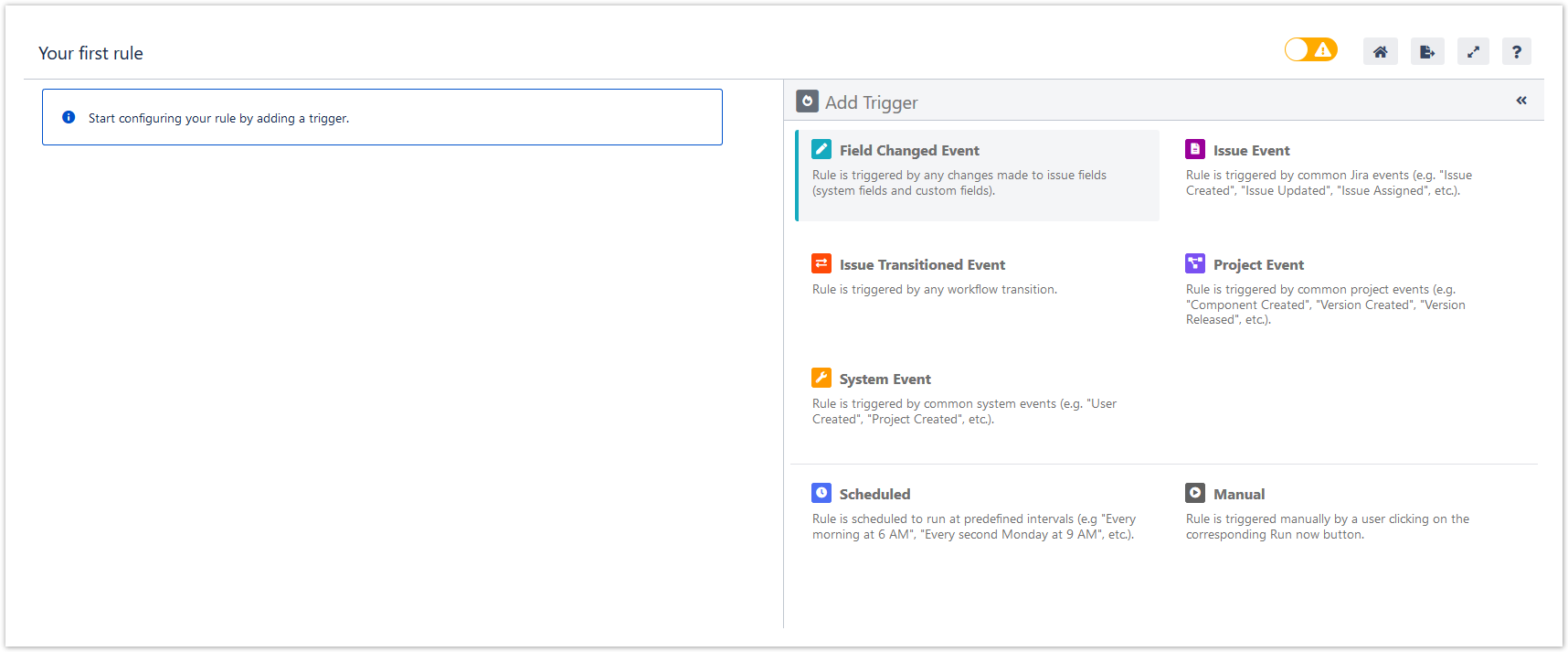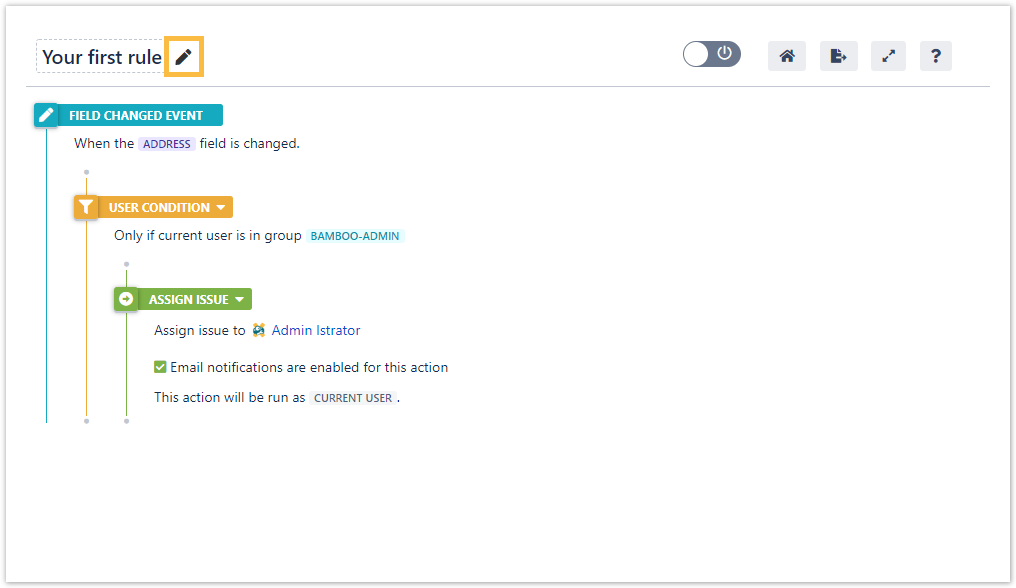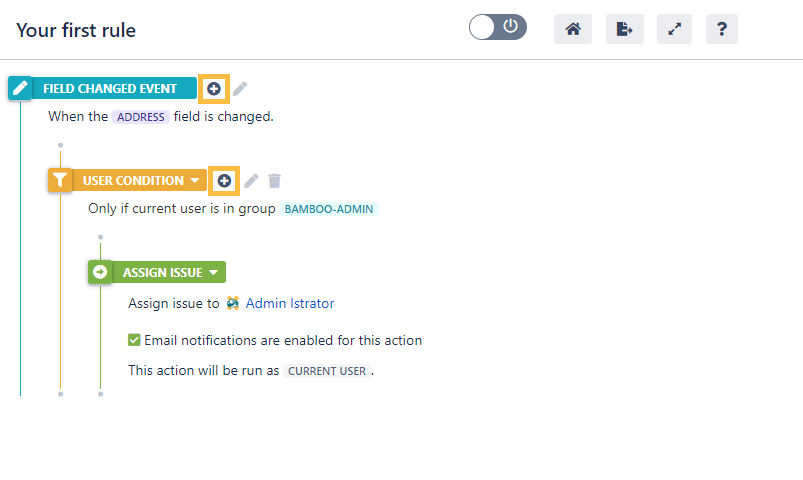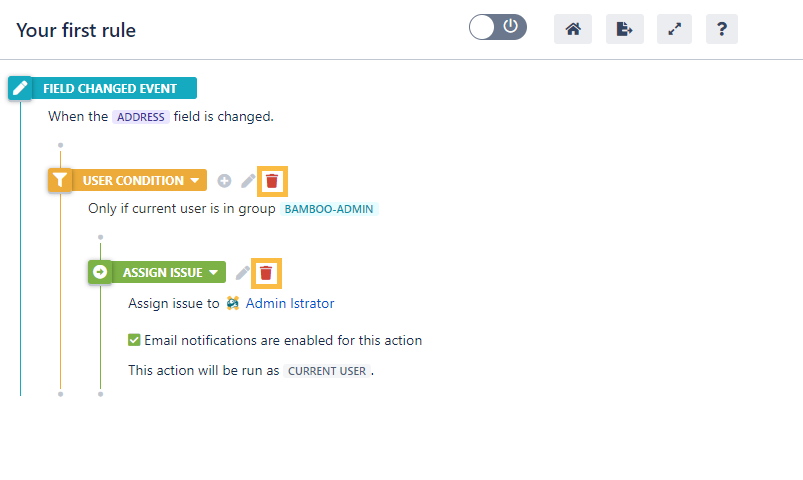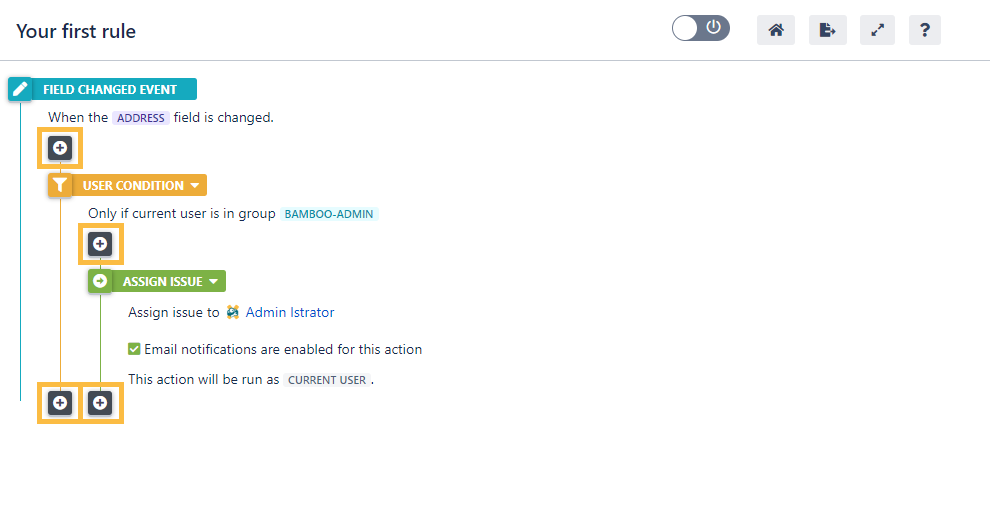On this page
A very basic rule only consists of two elements: a trigger (mostly a Jira event like an issue update) that kicks off the rule and an action (like adding a comment) that will be performed automatically.
Optionally you can further refine your rule by configuring selectors and conditions.
Edit a rule
Once you have created a rule, you can edit its name, its description and its elements.
The name and description can be updated at any time. If you want to update any configuration element you need to disable the rule first.
Disable the rule by clicking on the Disable button → . Learn more about rule statuses.
Useful UI hacks
Check out these fine little hacks that will make your life easier when working with rules.
If you still have questions, feel free to refer to our support team.