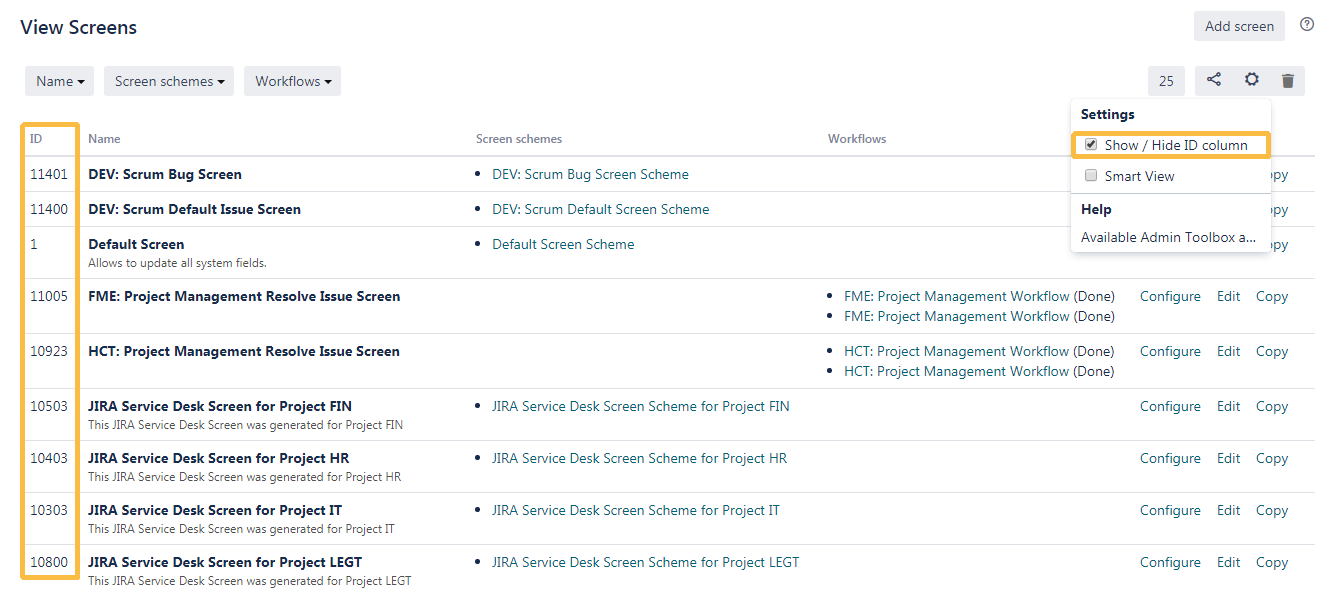Feature
There are three ways to search available. Each section provides different parameters to search for. They will be described in the following sub pages. The screenshots below will show you in which way it is possible to search with the different filters.
The items in one filter are filterd with an OR-function. That means, every item that was entered will be displayed if available. The link between two filters is an AND-function. This means, if you enter a search item in the first filter and then an item in the second filter only the results will be shown that cover both items.
Quick search for administration items - dd
Since version 2.3.0 - changed to gx, but the old shortcut works for now.
Admin Toolbox for Jira 2.0 introduces a similar functionality with Jira's global search (gg) - to name just one of many shortcuts in Jira - and it is meant to simplify the search for administration items. Typing dd on any page in Jira will open a pop-up window, where you can search for the following configuration items, by Name, ID, or Key:
- Projects
- Project categories
- Issue types
- Issue type schemes
- Workflows
- Workflow schemes
- Screens
- Screen schemes
- Issue type screen schemes
- Custom fields
- Field configurations
- Field configuration schemes
- Statues
- Resolutions
- Priorities
- Issue linking
- Notification schemes
- Permission schemes
- Events
- Project roles
Clicking on the filtered item will redirect you to the specific configuration page, with the pre-selected filter that you chose.
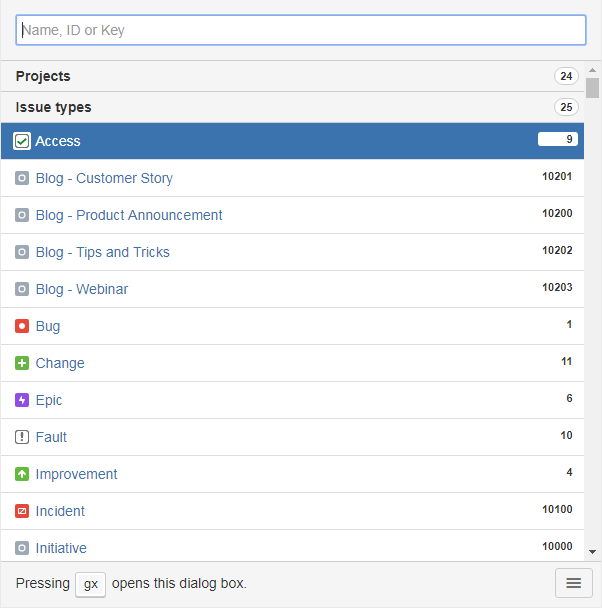
Filtering elements
The following elements can be filtered with Admin Toolbox for Jira:
- Projects
- Issue types, issue type schemes and sub tasks
- Workflows and workflow schemes
- Screens, screen schemes and issue type screen schemes
- Custom fields, field configurations and field configuration schemes
- Statuses
- Notification schemes
- Permission schemes
In each category you can find several filters. They will depend on your selection.
Search by drop down list
Within your filters you have some options to find a specific item. This picture shows you the drop down function. If there are to many items the list will be sliced and tell you how many items you don't see.
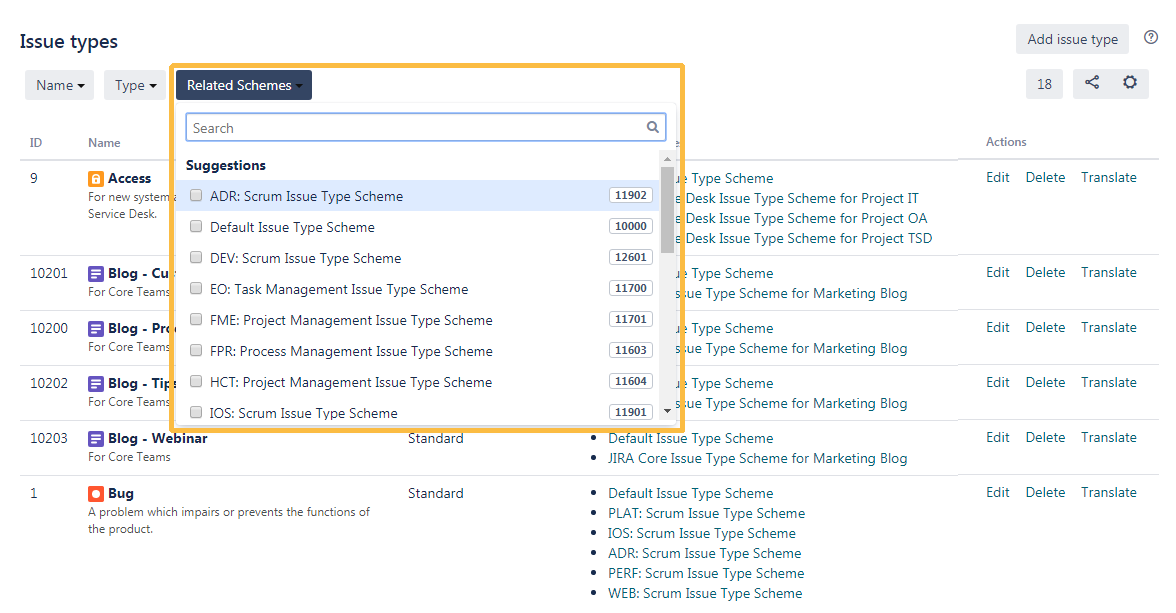
Search by ID
If you know the ID of the item you're searching for you can enter this also in one of the filters offered.
Search by name
It is also possible to find items by Name. For this case it doesn't matter for which constellation of letters you search. The app will also return solutions if you search for word fragments independent from case sensitivity.
Enhanced Functionality/Sharing Filters
New functionality: Multi select filtering, as well as searching items by different attributes: Name, Key or ID.
The new feature that comes with this release is the possibility to share filters with other administrators. Admin Toolbox provides a shareable link, if one exists. The link icon will be shown on the right hand-side of the filter menu, like in the picture below:
Filters are saved in the browser's cookies, so unless deleted manually, they will persist in your browser.
Filter Settings
Smart View
Goal is to compress unimportant information on the administrative pages, like workflows, workflow schemes, issue types, issue type schemes, etc, especially when there are a lot of entries in the tables' columns.
In order to activate this view, click on the cog wheel available in the Admin Toolbox menu, and check the smart view. This option is also saved in the browser cookies.
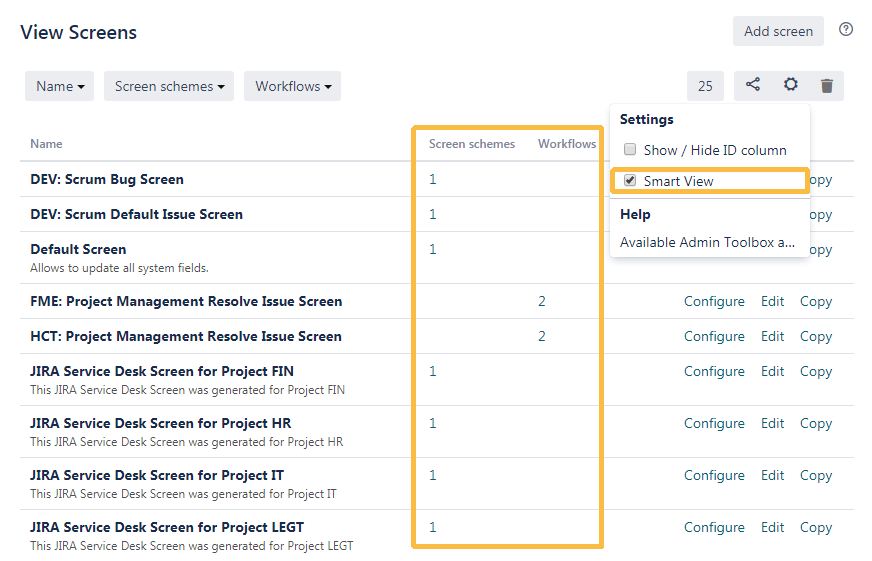
Show/Hide ID column
If enabled: The ID's of your items are shown on the left in your filter results