After installing the app, simply head over to any dashboard you own or create a new one.
Create
To create a new dashboard, head over to Dashboards → Create dashboard
In the pop-up window give a name to the dashboard, a description (optional), and the viewing and editing user lists, then click on save.
Edit dashboard
On the upper right side of your dashboard click on the ellipsis menu ... to display the options you can use to edit and configure your dashboard.
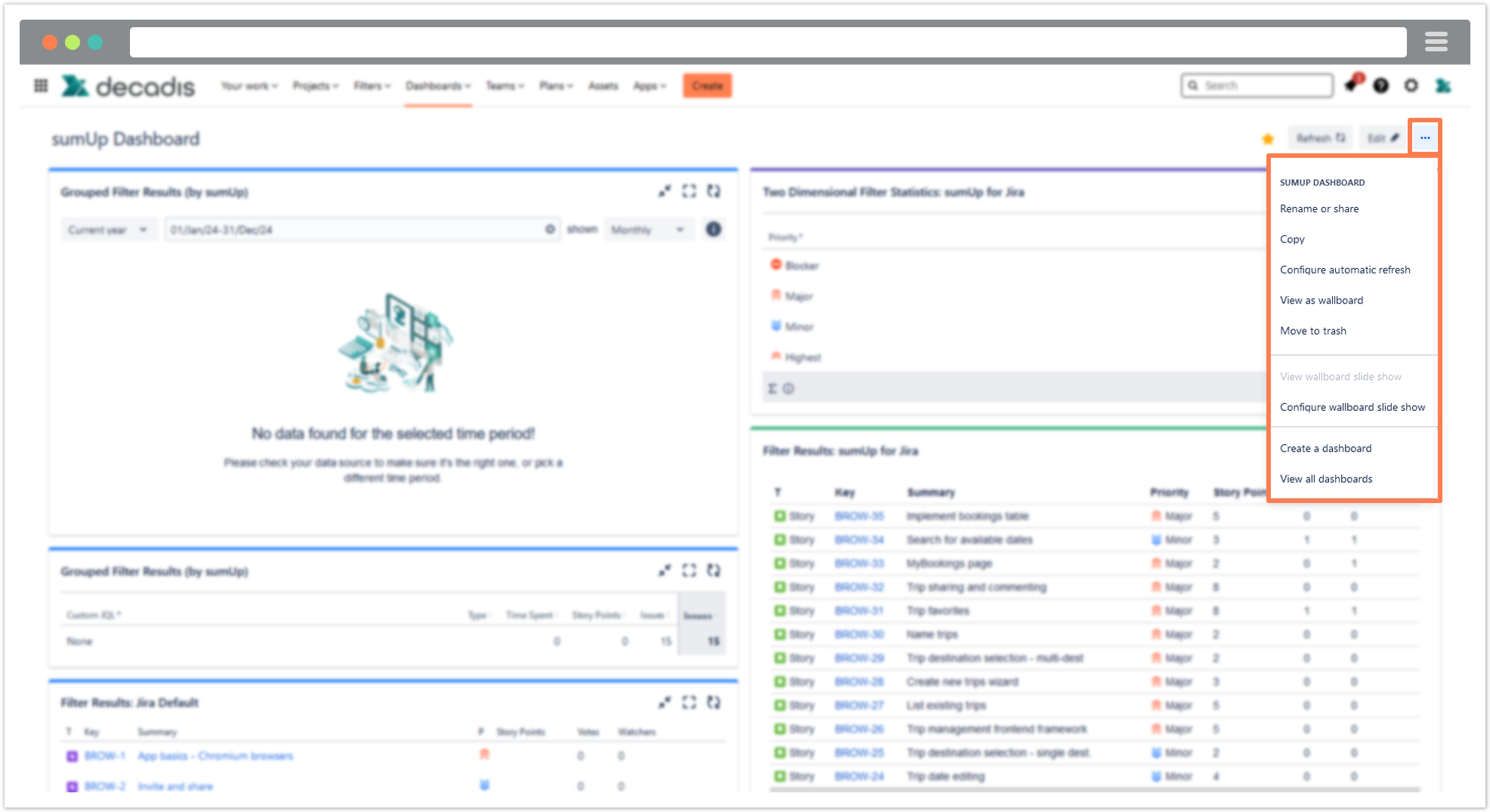
Edit and share
In the pop-up window give a name to the dashboard, a description (optional), and the viewing and editing user lists, then click on save.
Copy
Make a copy of the desired dashboard and give it a name and a description like when creating a new one except that this one would have a copy of content from the original dashboard.
View as wallboard
This gives you a better view of your dashboard in one full screen view
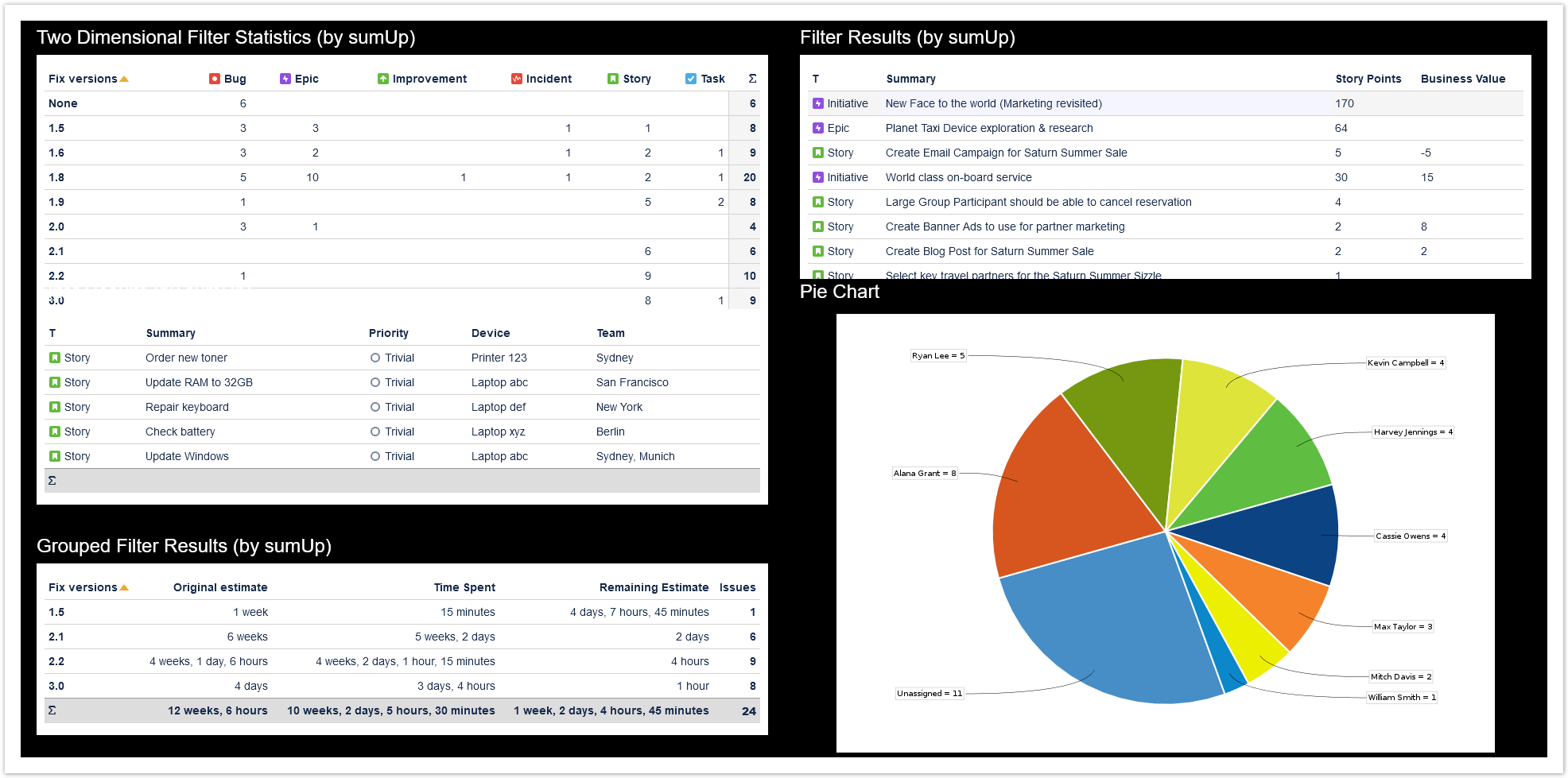
Delete
This option permanently deletes your dashboard. A confirmation pop-up message will appear when you click on delete to double check if you want to proceed.
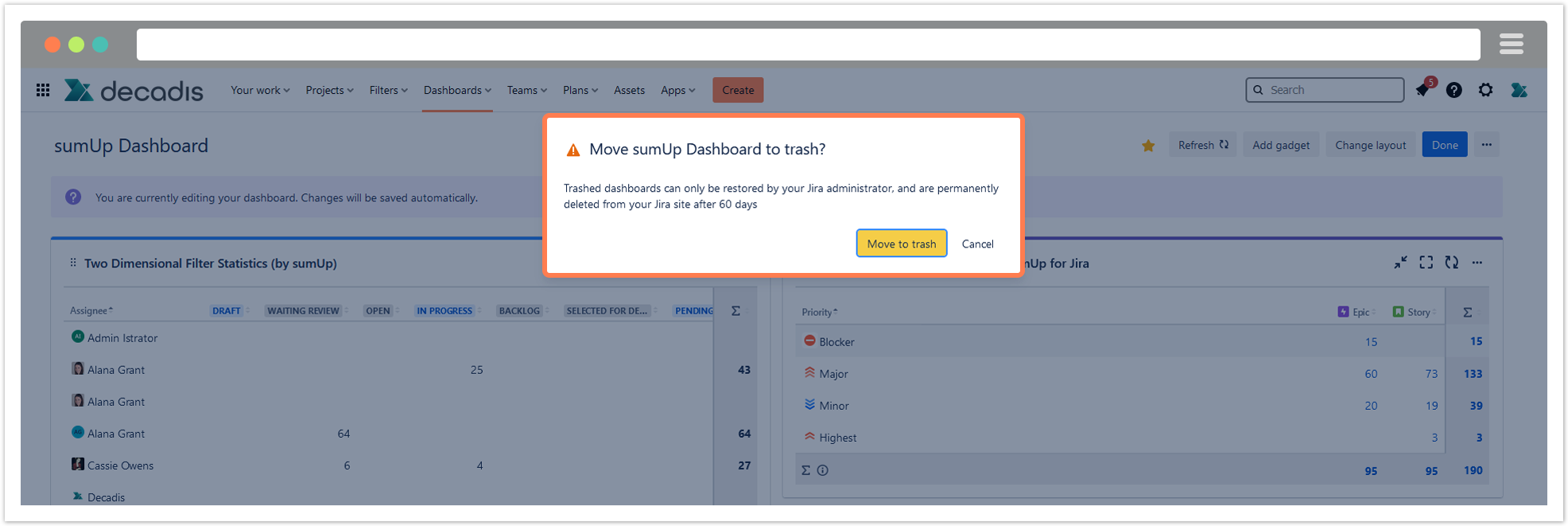
Wallboard slide show
You need to configure a wallboard slide show before viewing it.
In the configure wallboard
Add at least two dashboards to display
Choose the desired transition effect (could be also set to none)
Set how many seconds it takes to change the dashboard display, then click on save.
Click on view wallboard slide show to see your results.
Press Esc to exit the slide show.
To get familiar with the different options the various gadgets have to offer we suggest adding all of them to your dashboard.
Add gadgets
Simply add the gadget you need to your dashboard(s) and configure them according to your requirements.
To use sumUp on your dashboard view, click on Add gadget on the right side of your screen
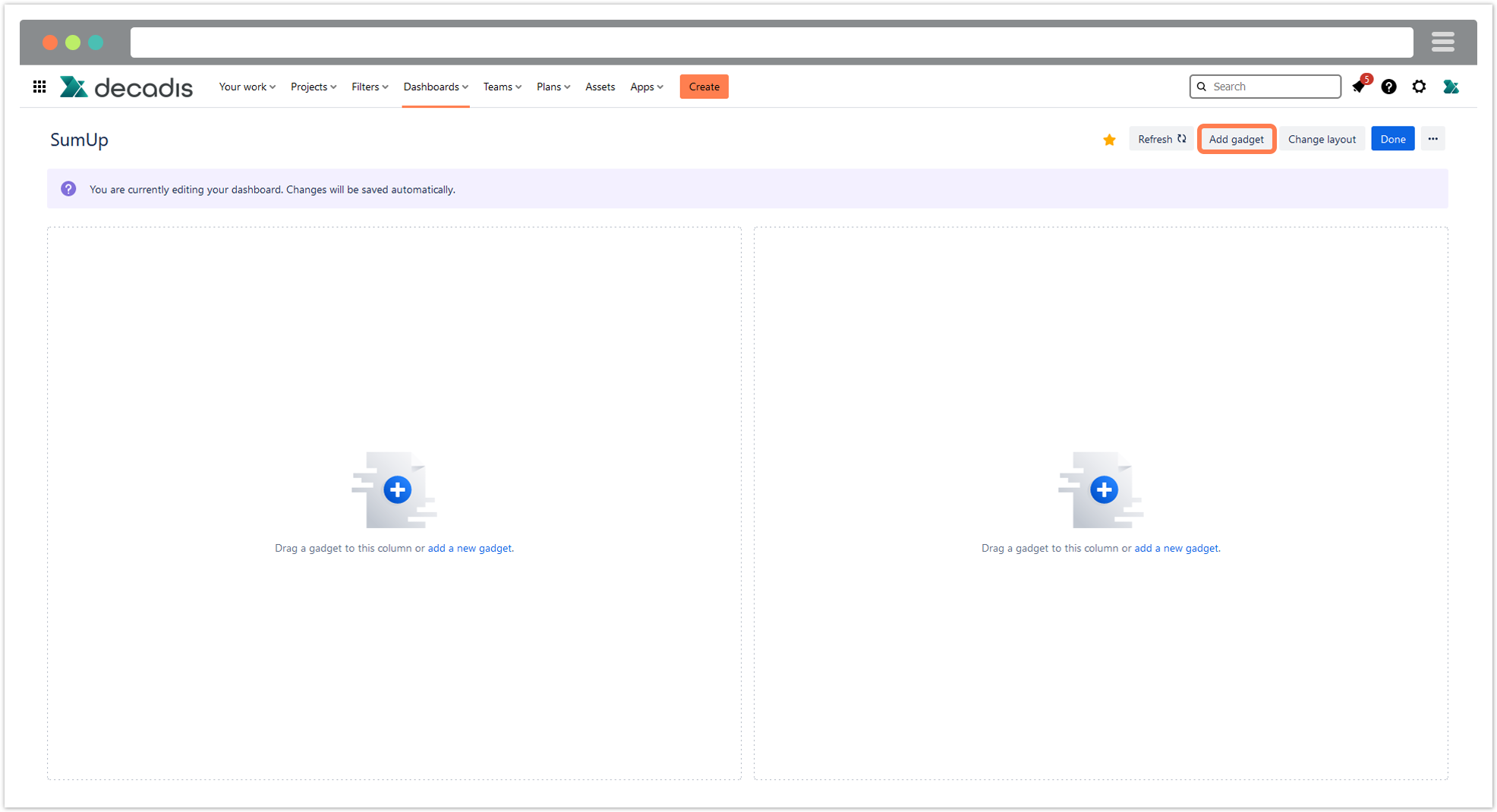
An add gadget menu will slide from the right hand side of the screen, on search gadgets type in sumUp then click on add under the image of the desired gadget:
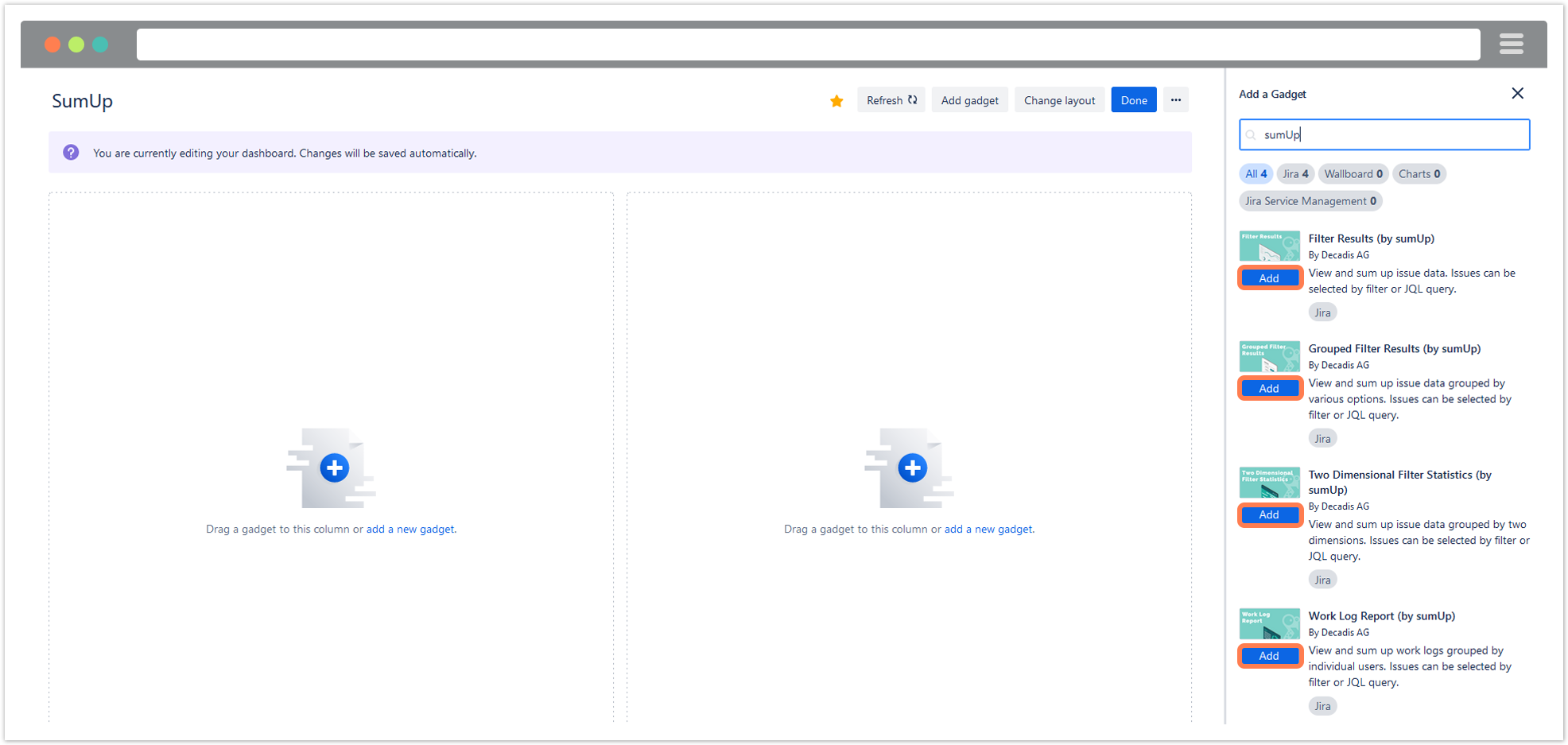
Configure the gadgets according to your needs. More details on the various parameters can be found on the relevant pages:
- Filter Results (by sumUp)
- Two Dimensional Filter Statistics (by sumUp)
- Grouped Filter Results (by sumUp)
- Work Log Report (by sumUp)
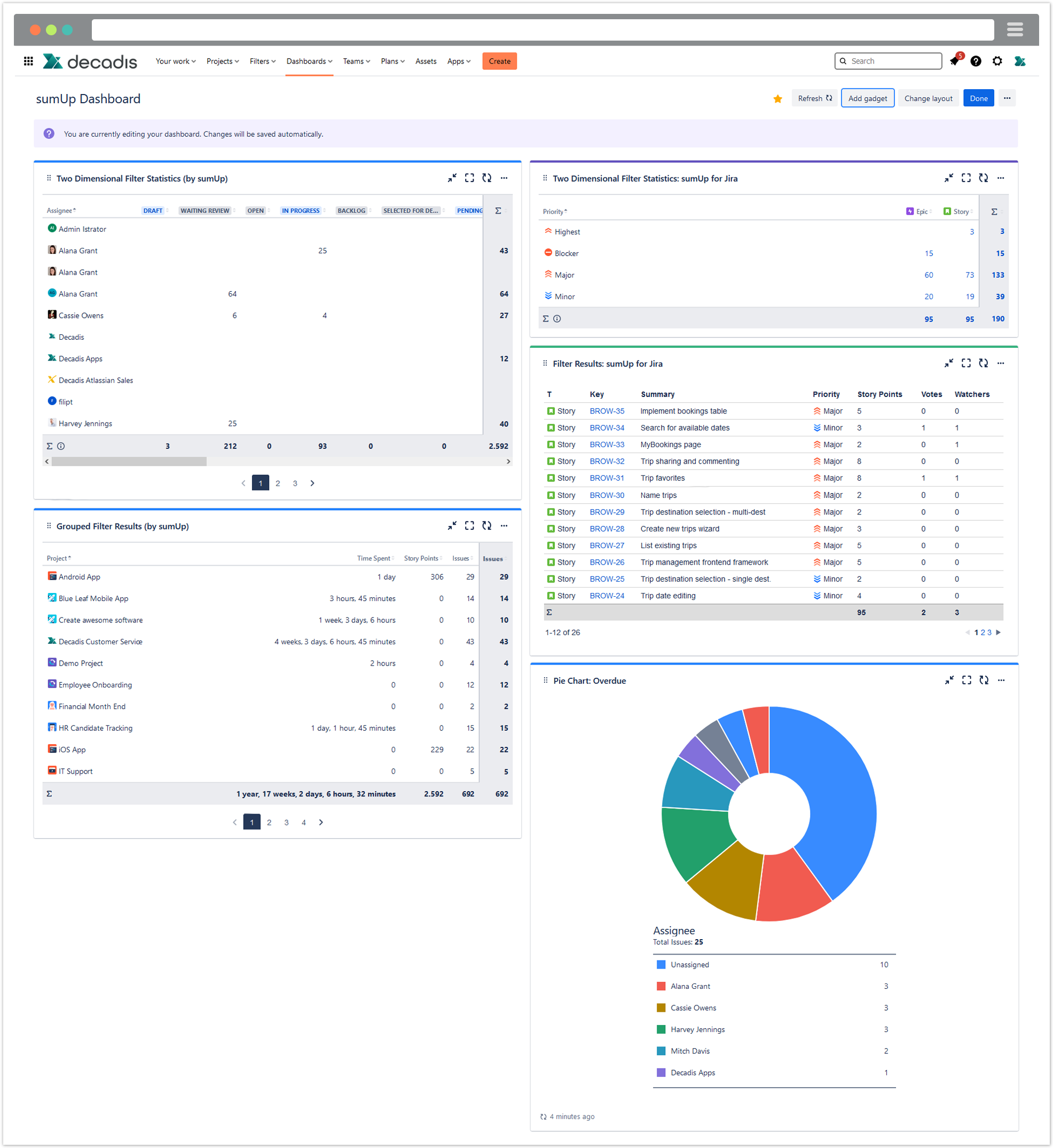
Edit gadgets
After adding the desired gadget(s), you can edit them according to your preferences even when it comes to color and naming.
Click on the ellipsis menu ... on the top right corner of the gadget then you will see a variety of options you can do to configure and customize your gadget
Highlight color
Choose the desired color to highlight your dashboard.
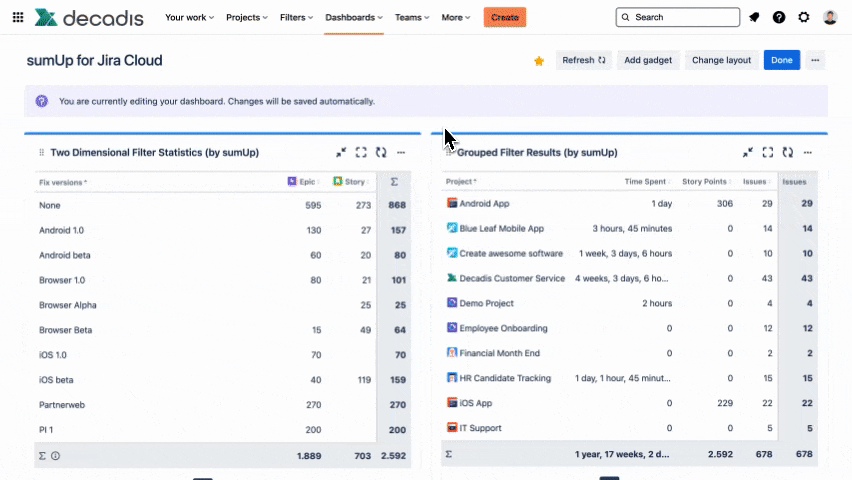
Refresh
Refresh the data your dashboard is displaying.
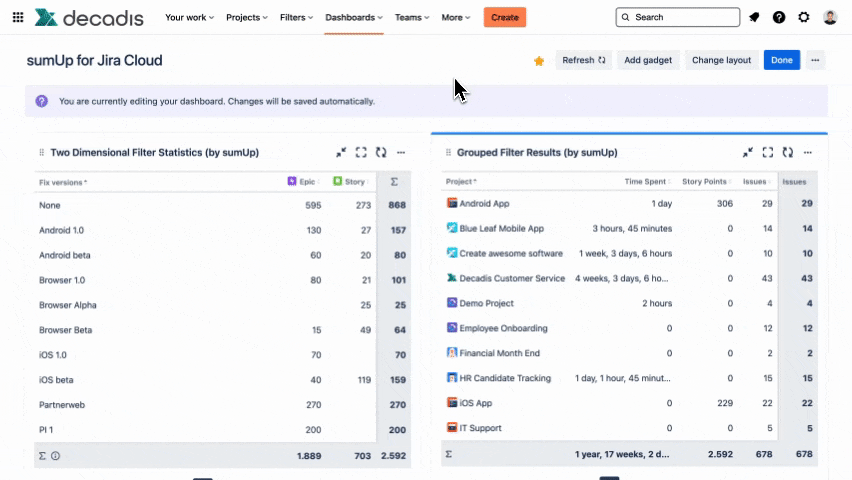
The time it takes to refresh depends on the amount of data the dashboard is displaying.
Configure
You can configure your gadgets directly from the dashboard by clicking on the configure option.
Rename
Pro tip: Rename the gadget (by clicking on the Title ... and then rename, as shown below) to include information about what users can expect as a result.
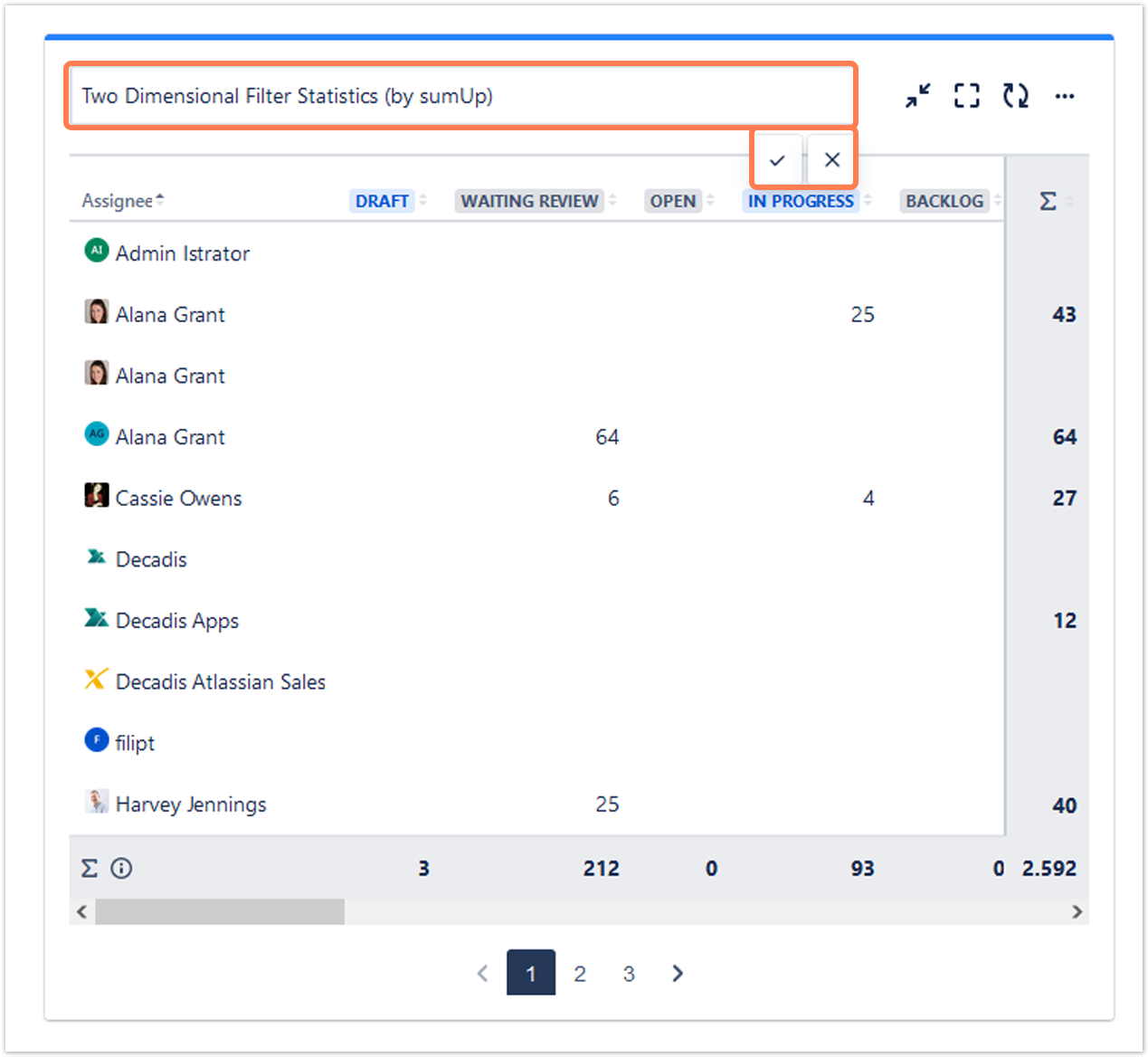
View aid
You can minimize or maximize the gadgets to have the view that fits you better.
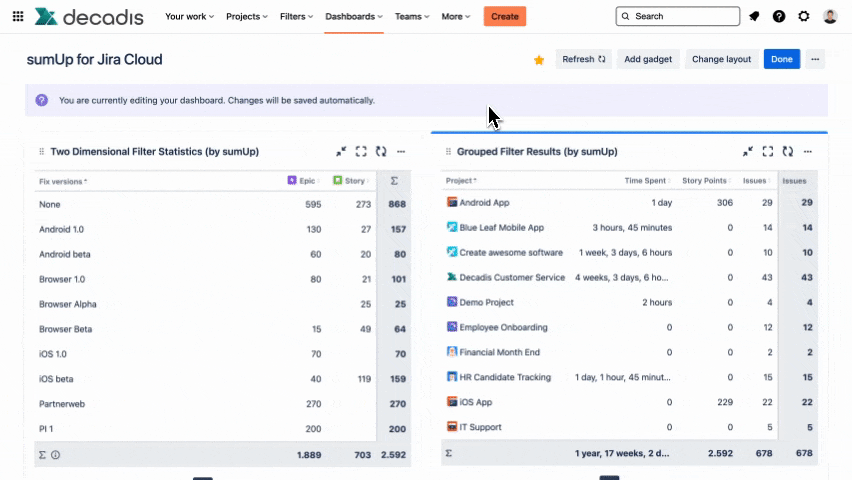
Delete
This option permanently deletes your gadget. A confirmation pop-up message will appear when you click on delete to double check if you want to proceed.
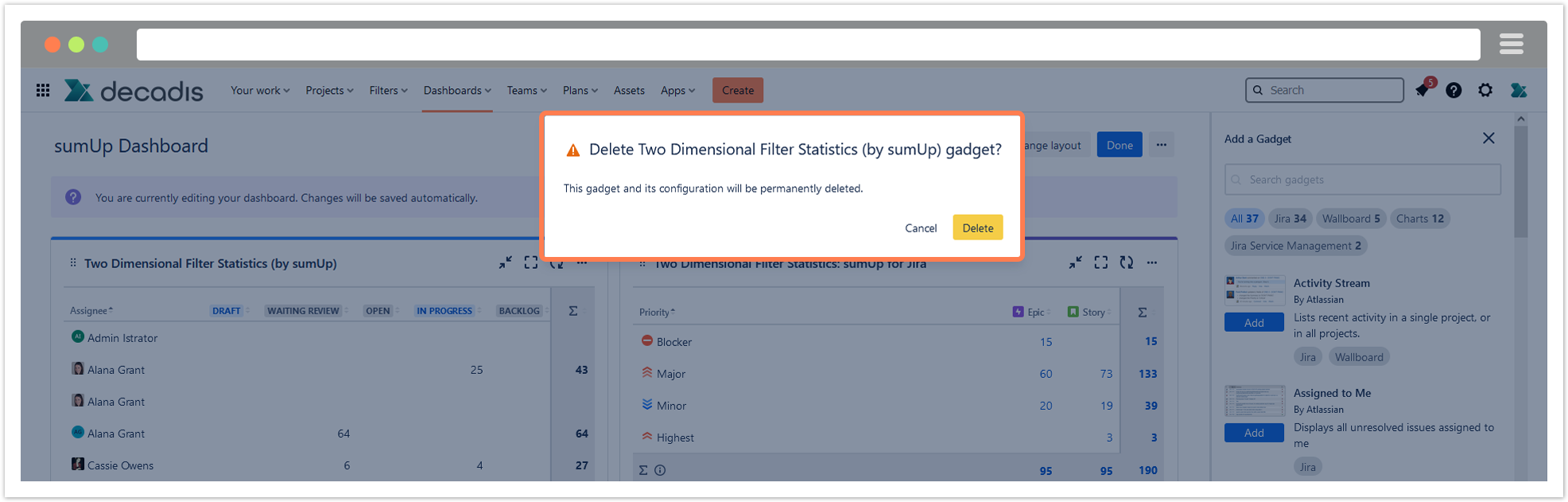
If you still have questions, feel free to refer to our support team.