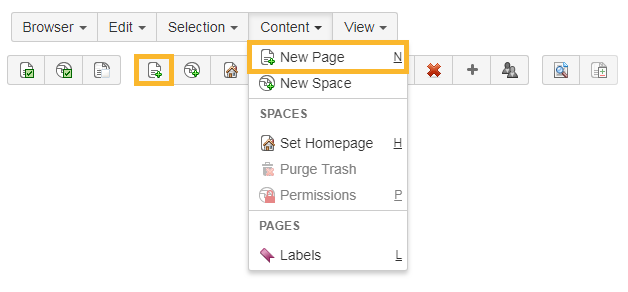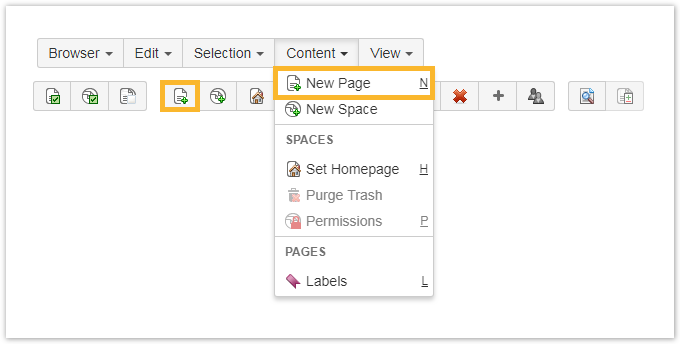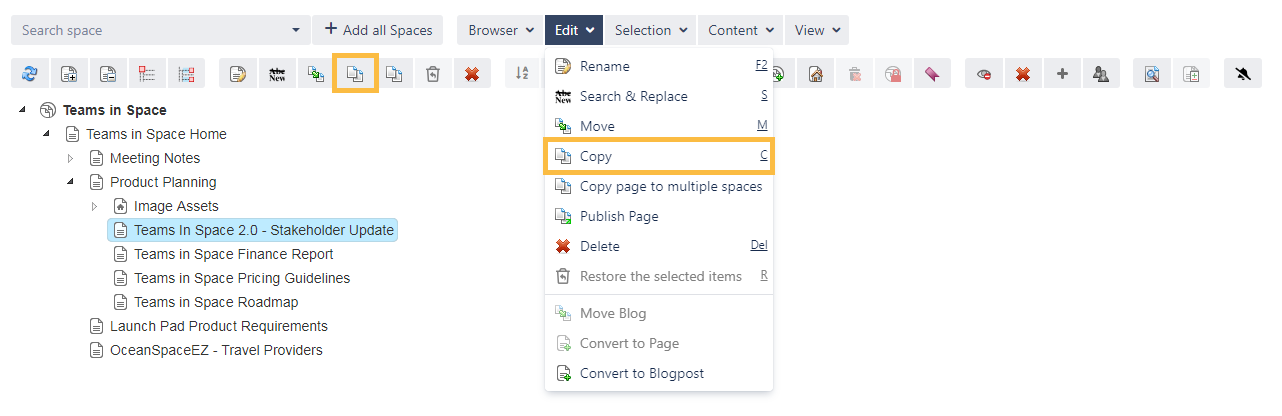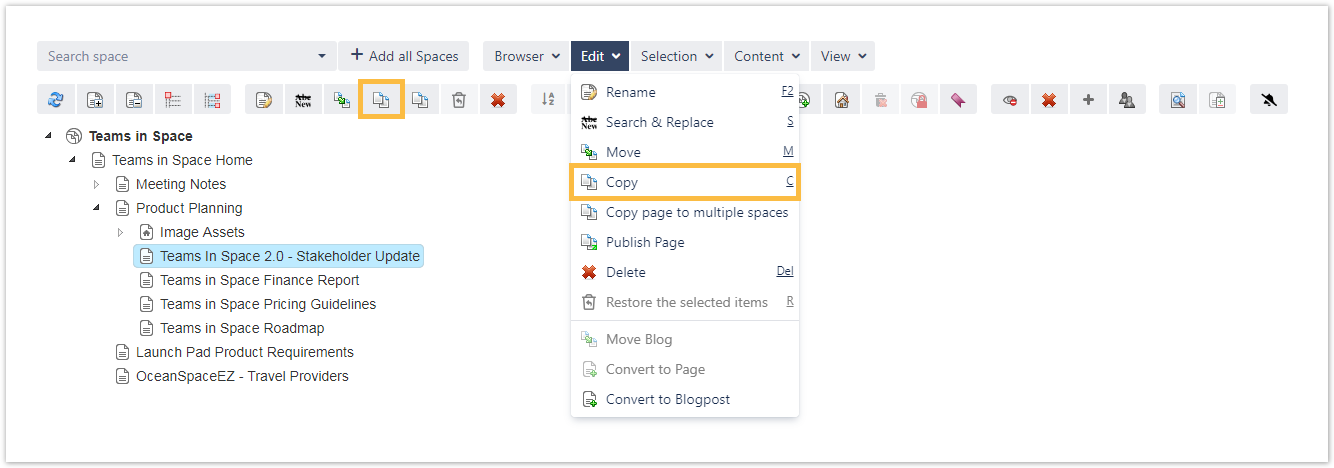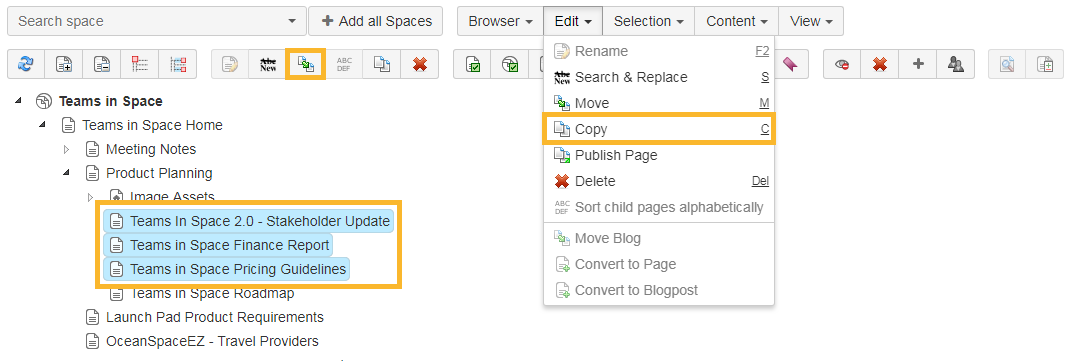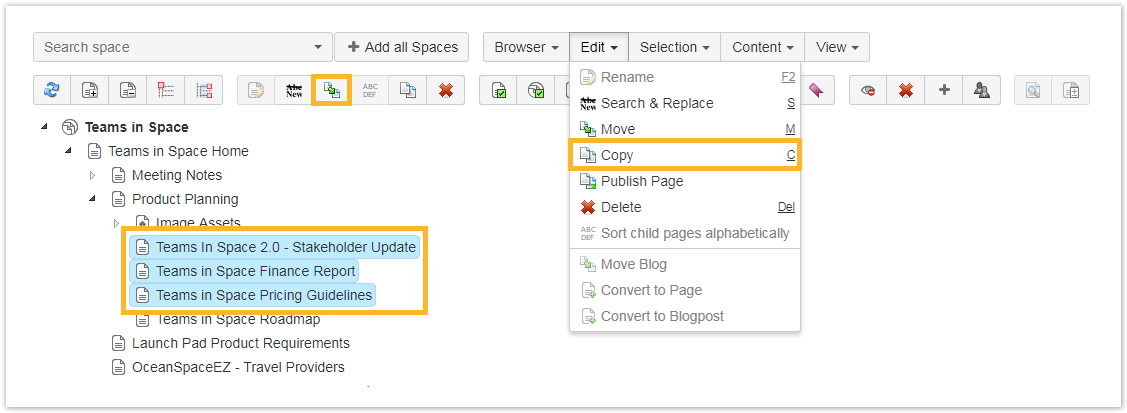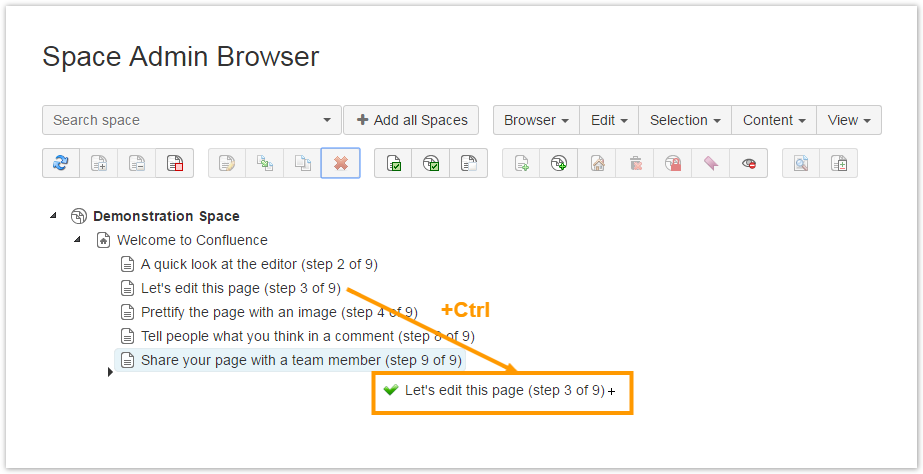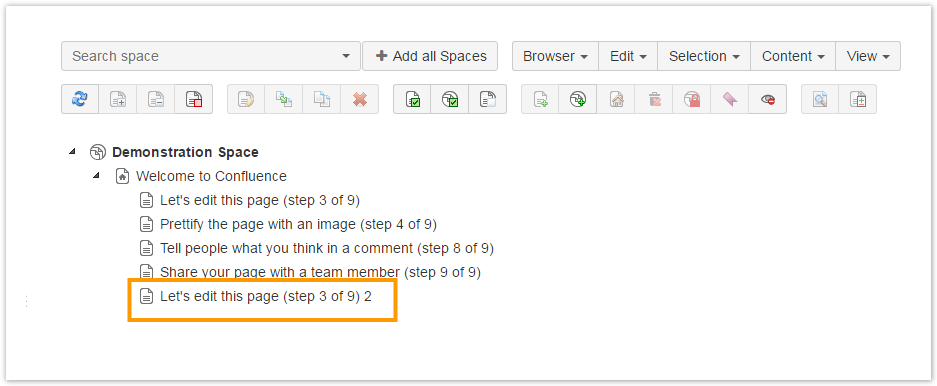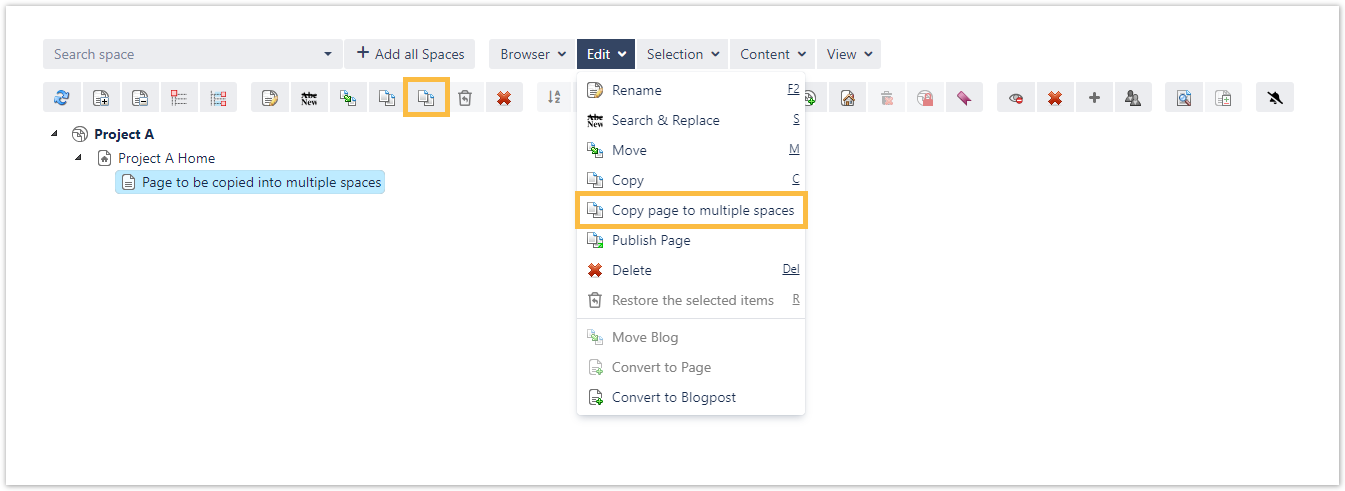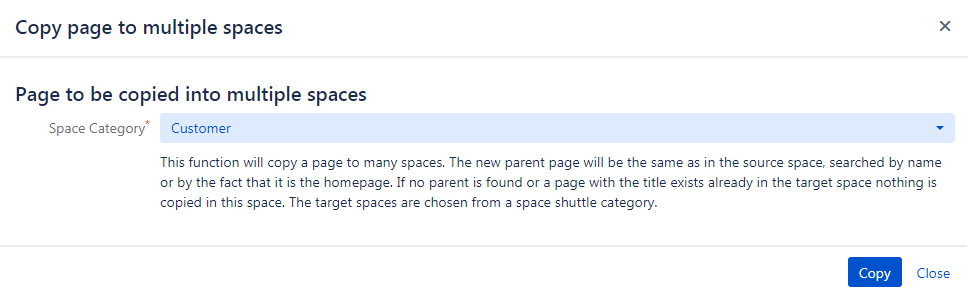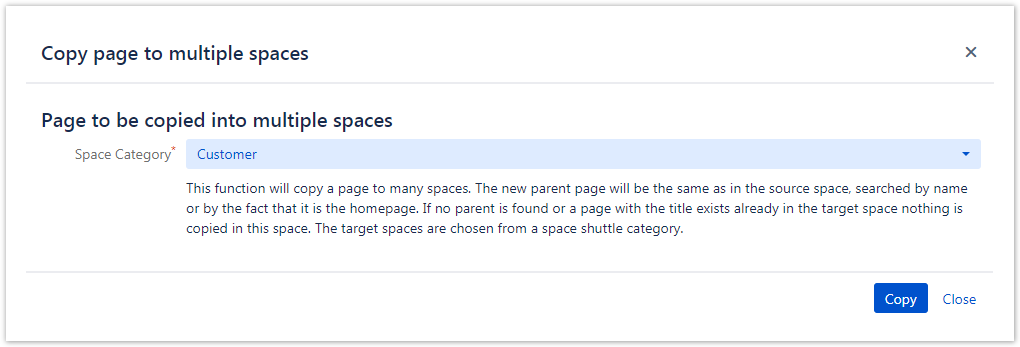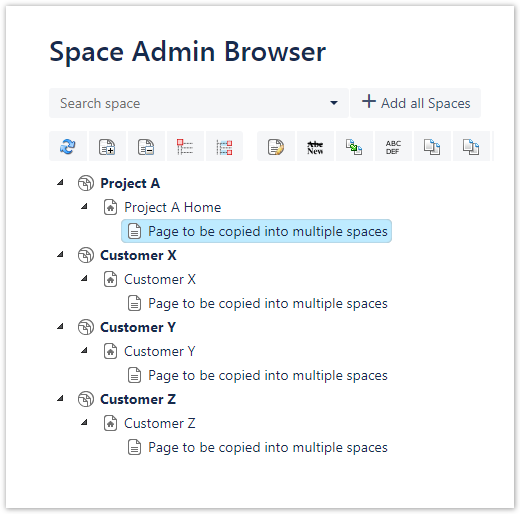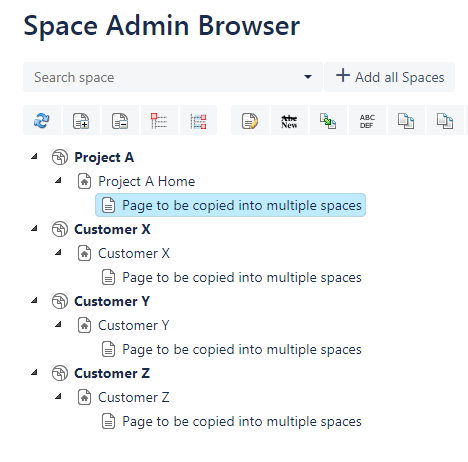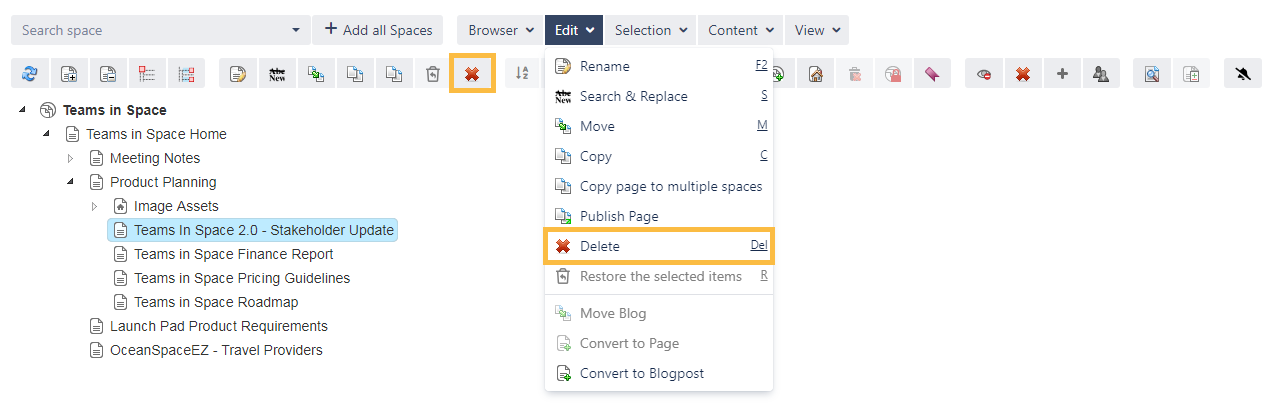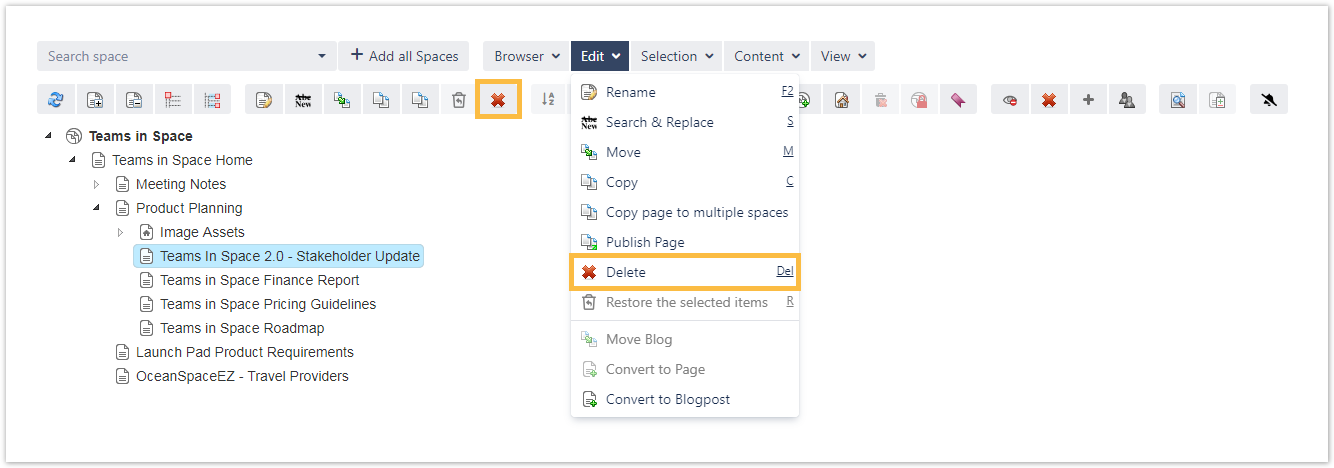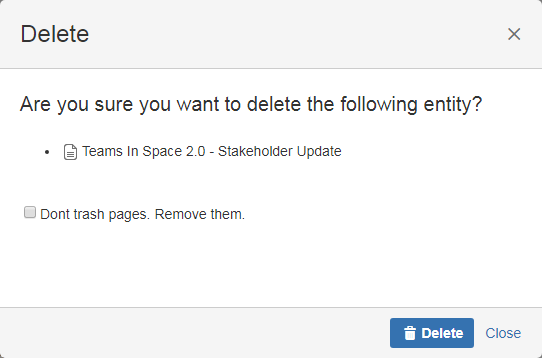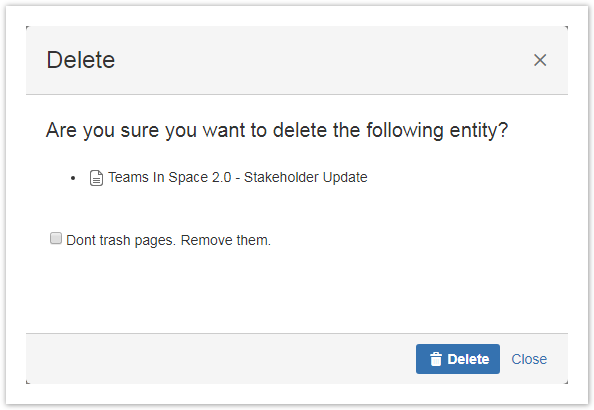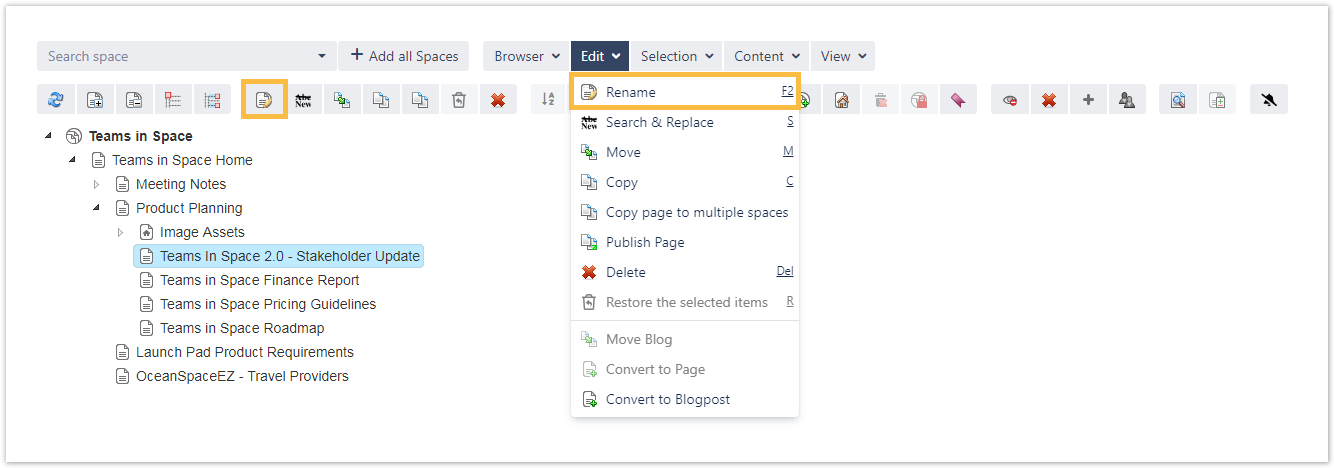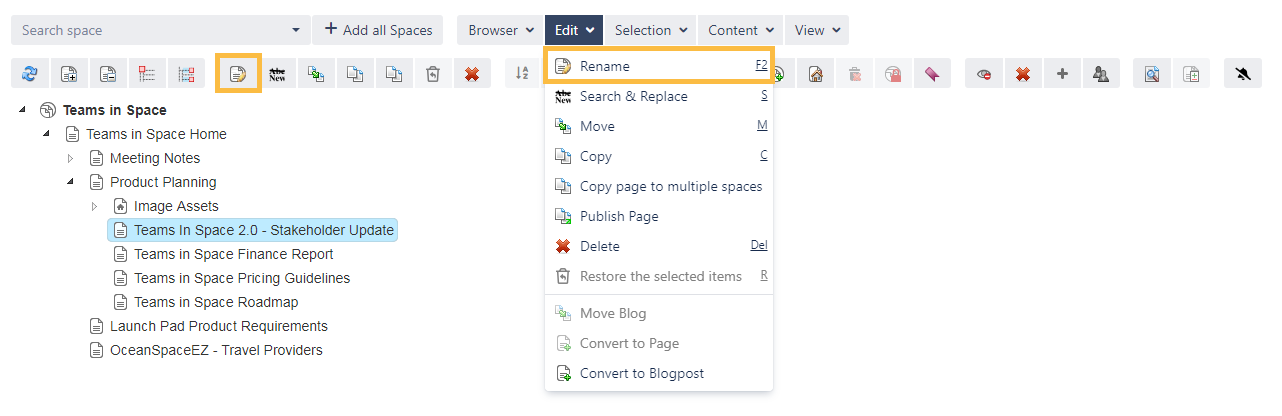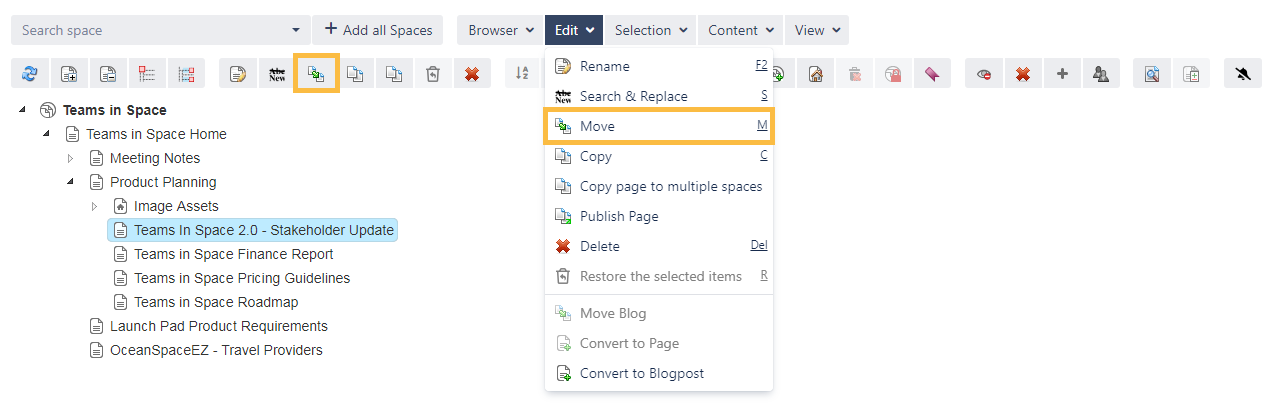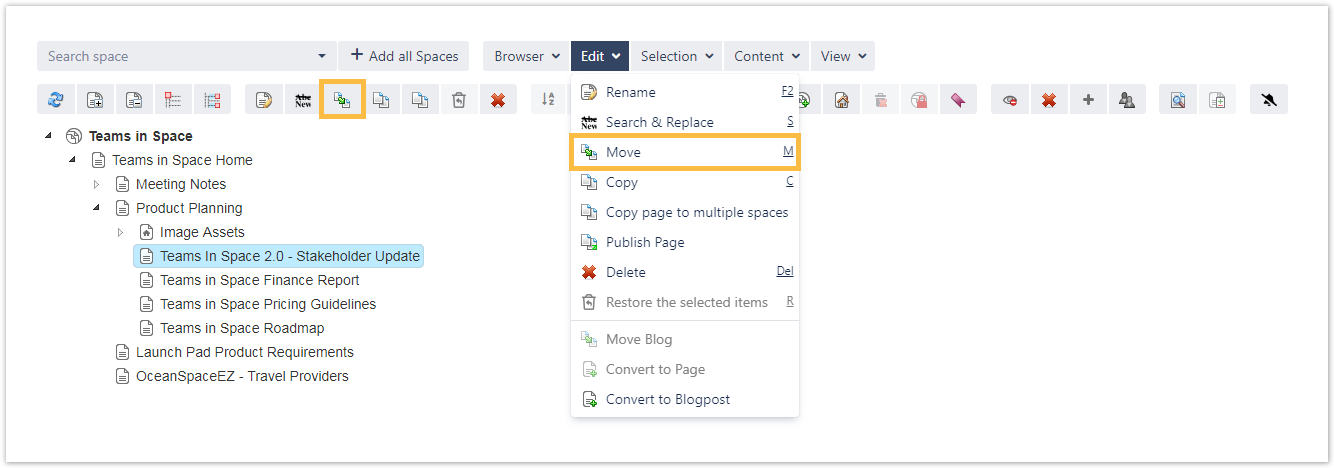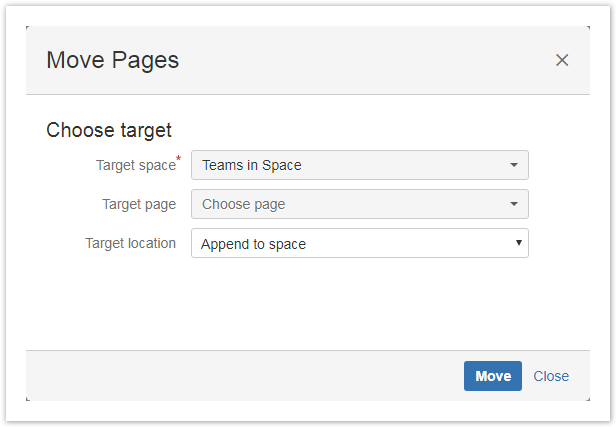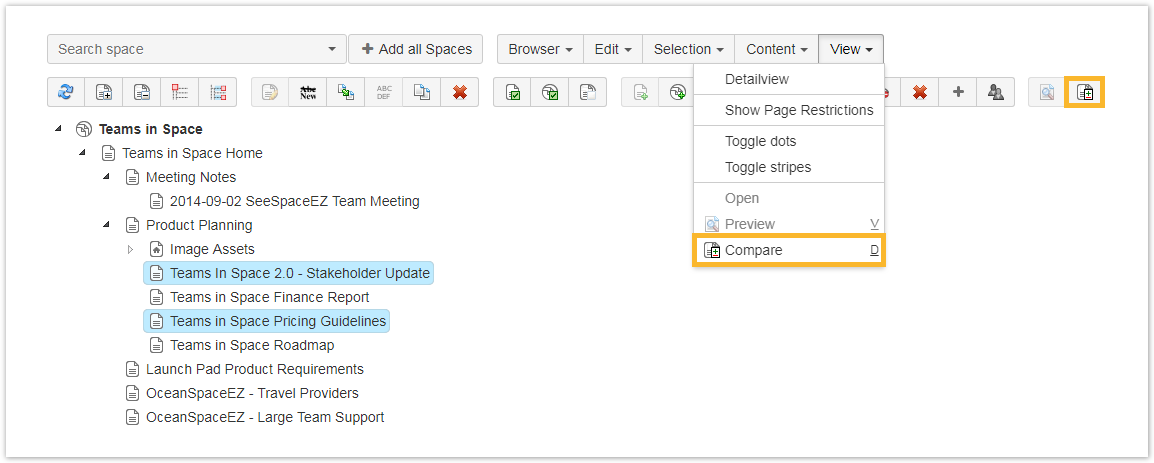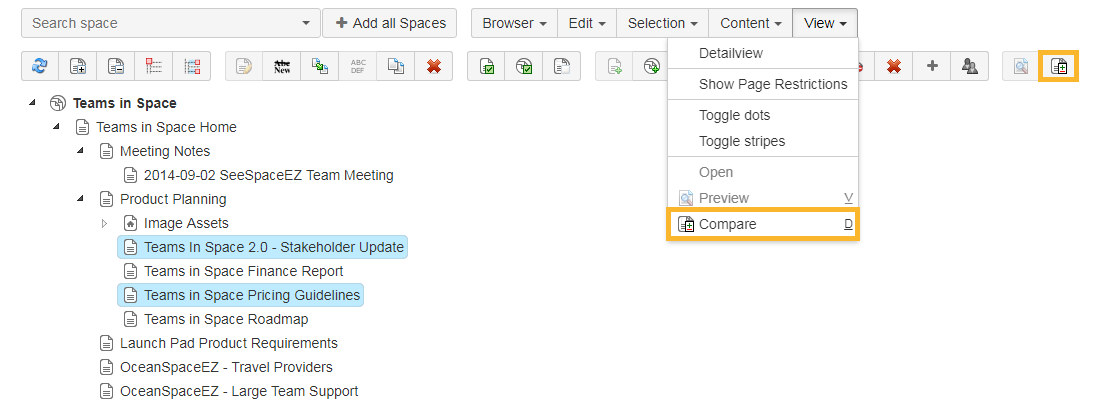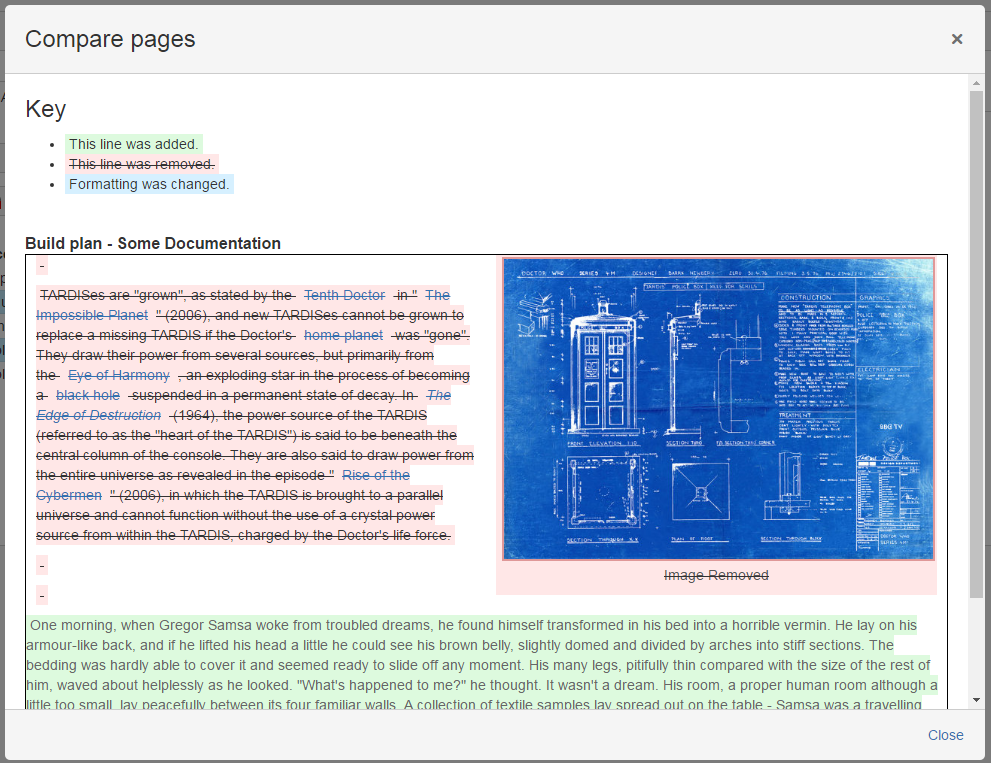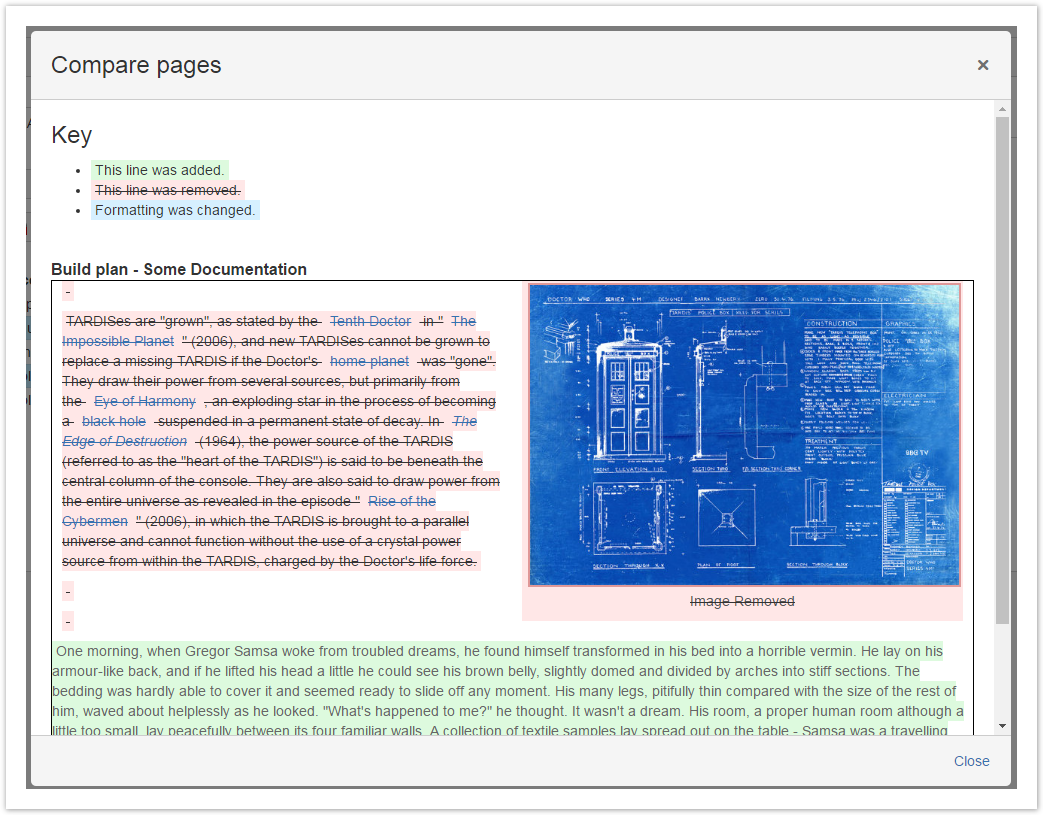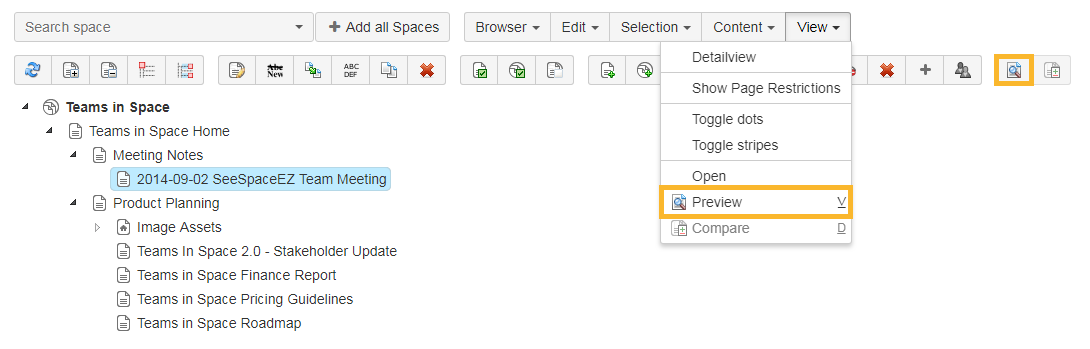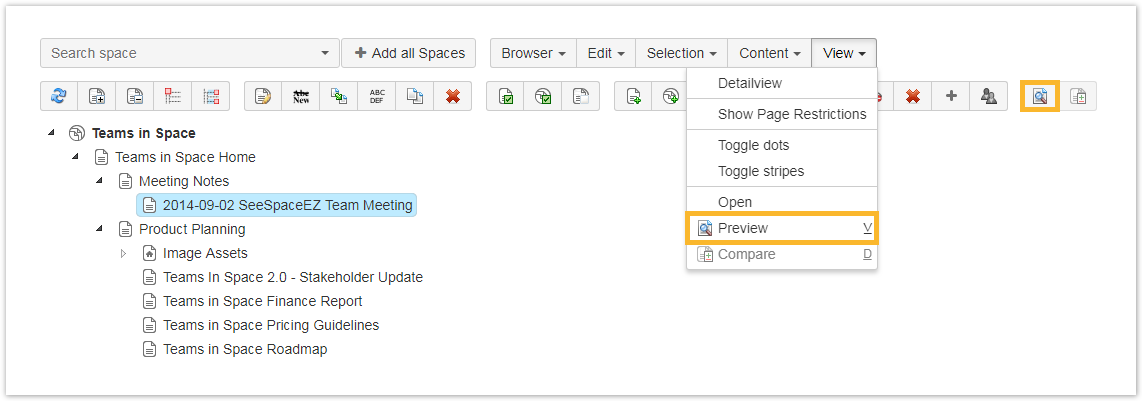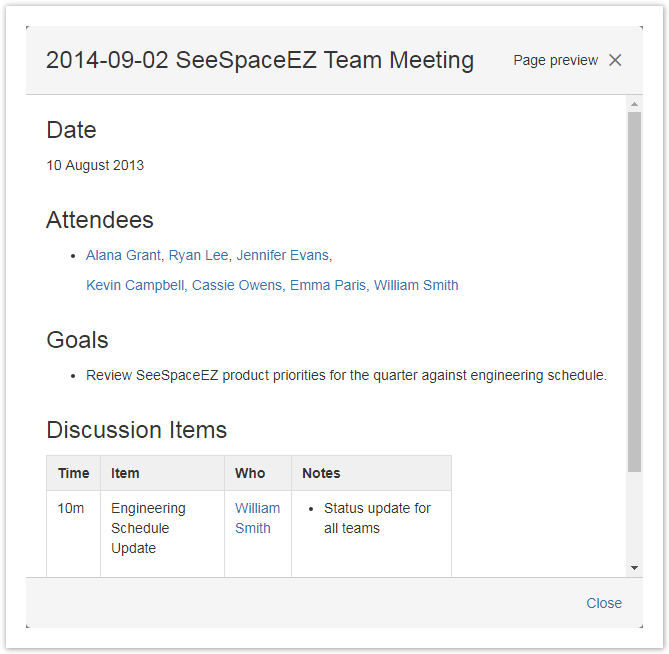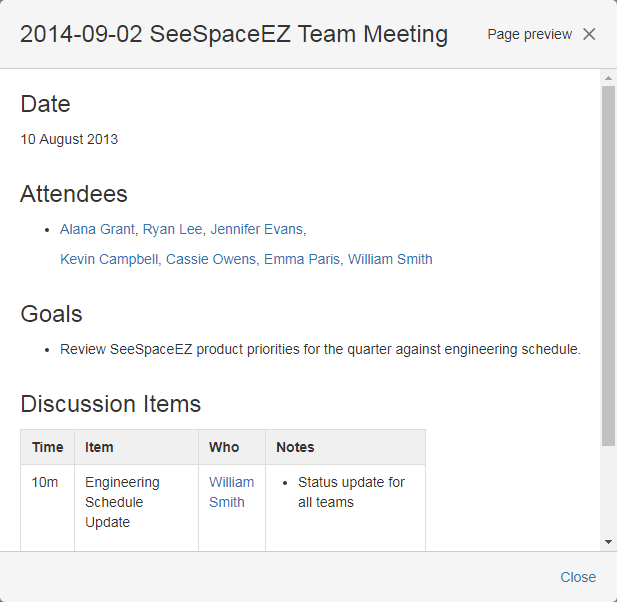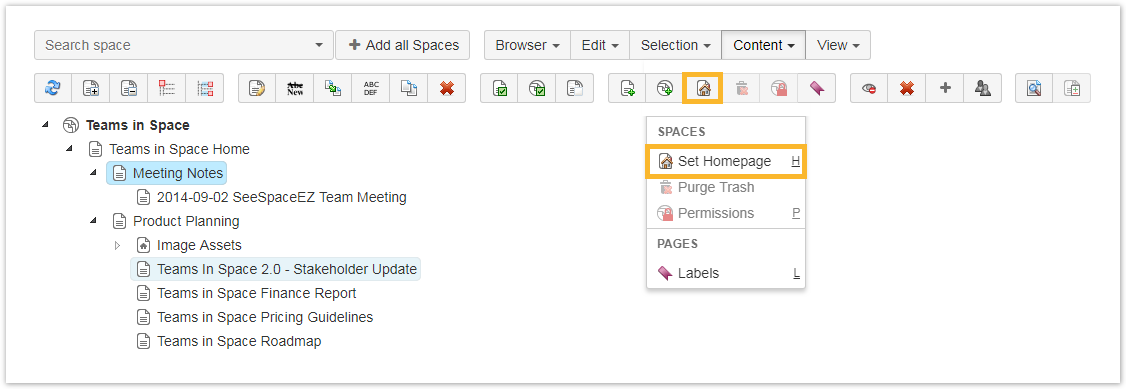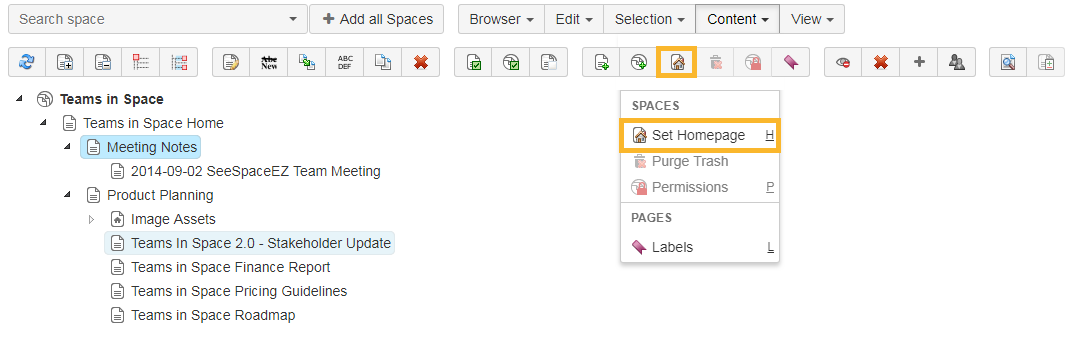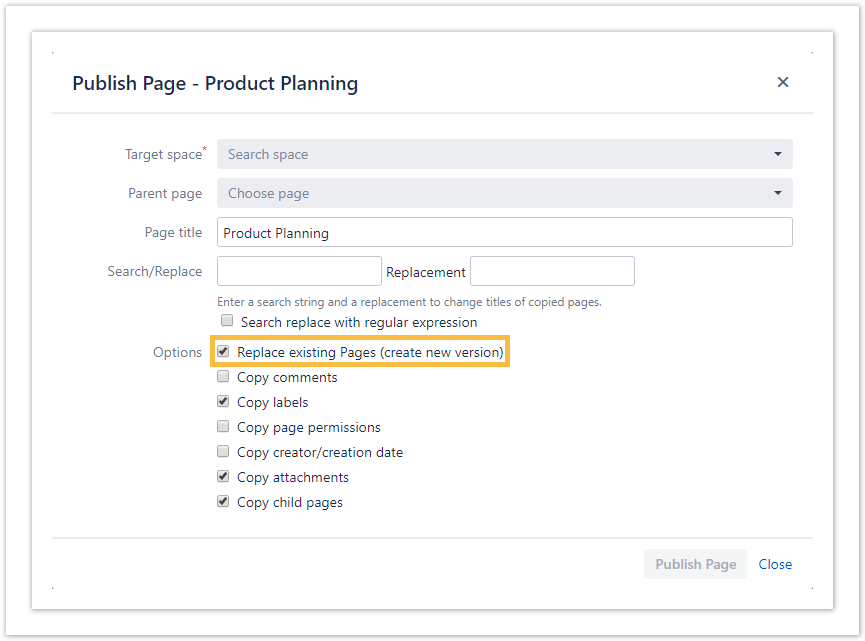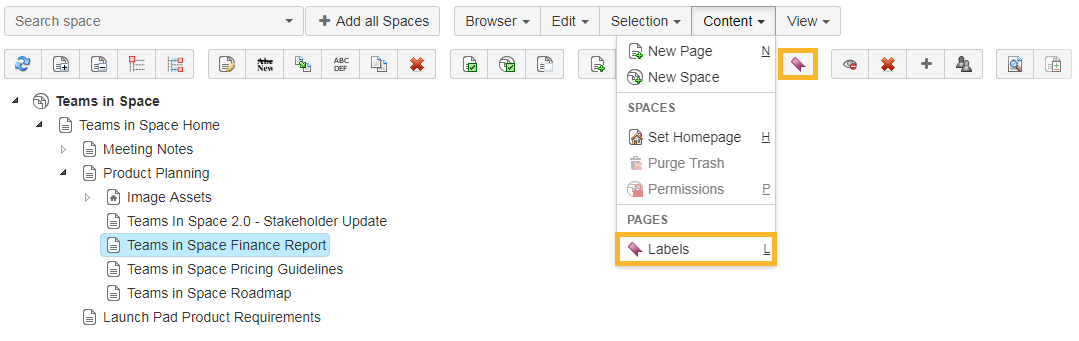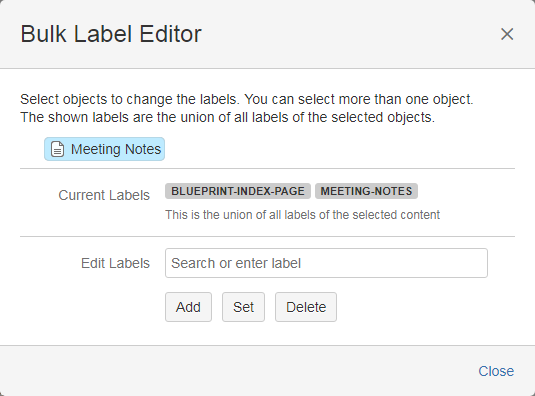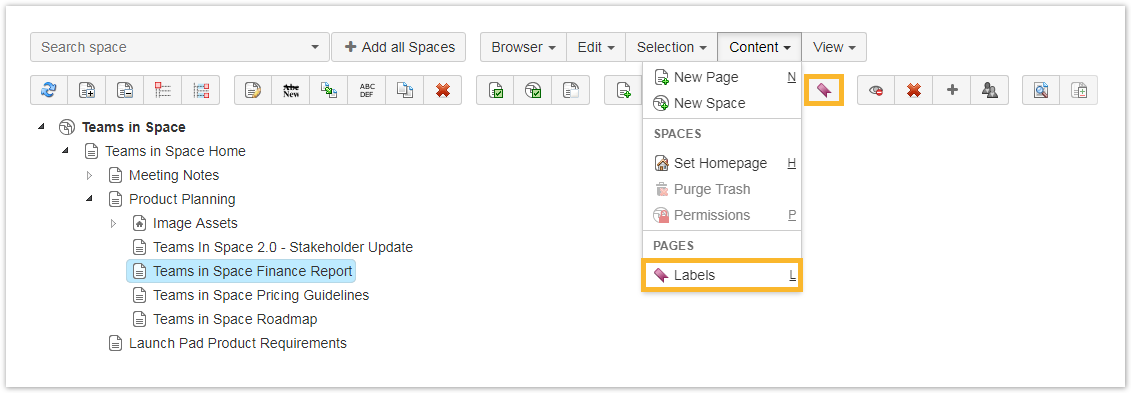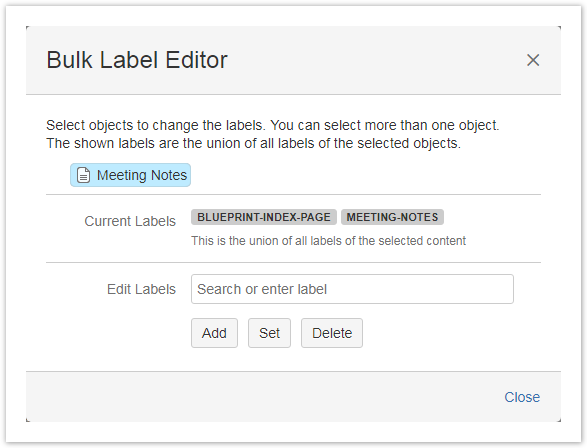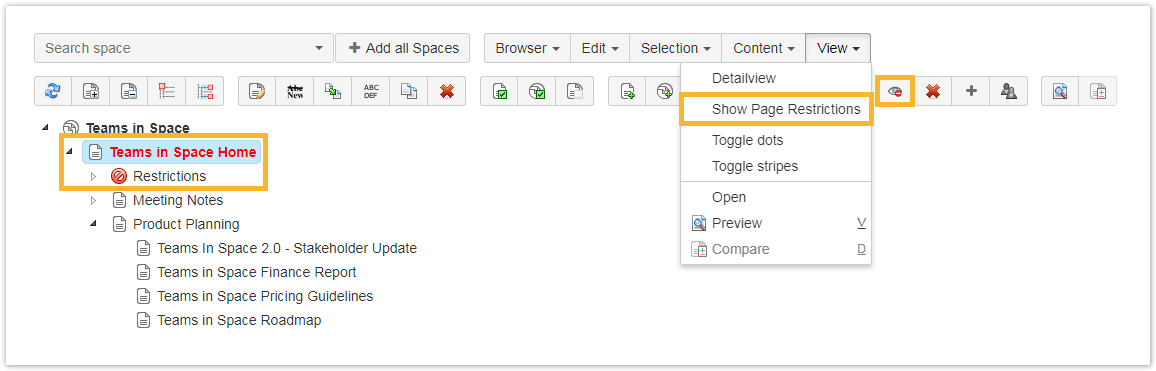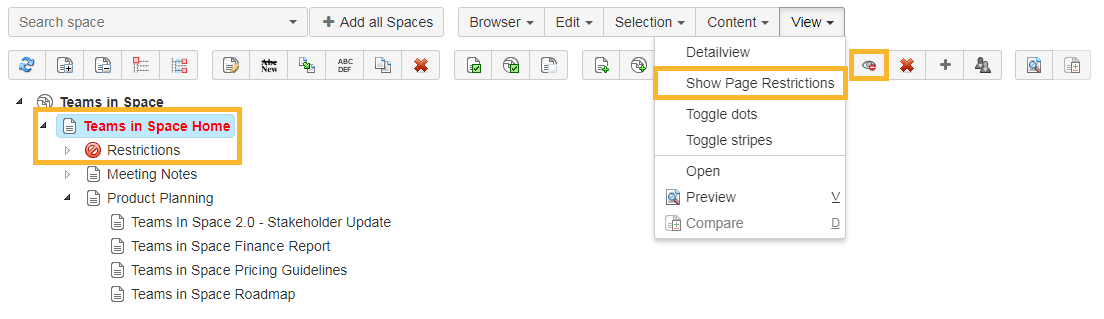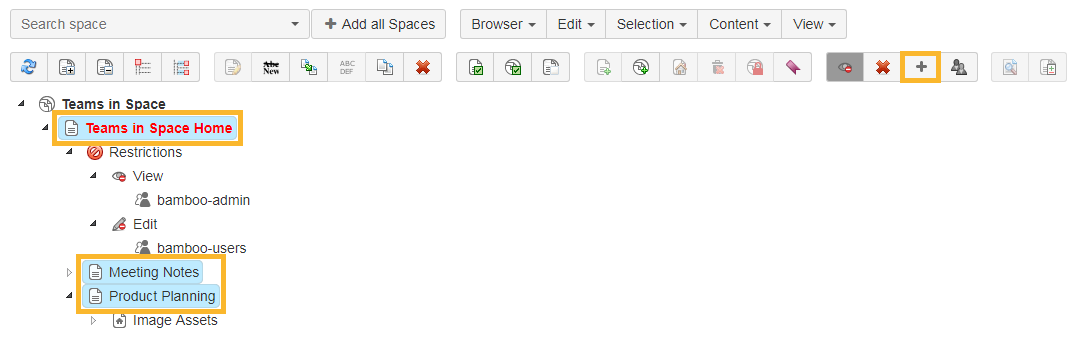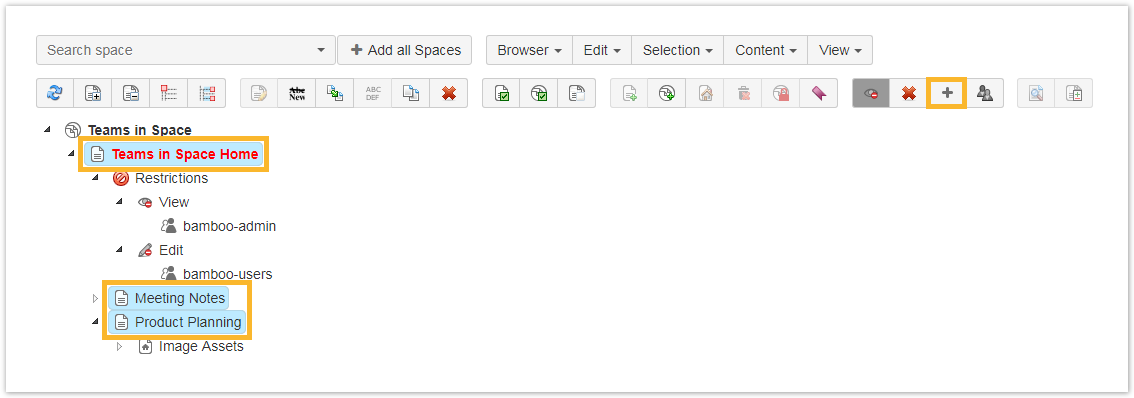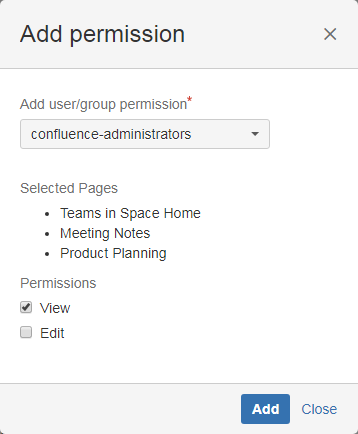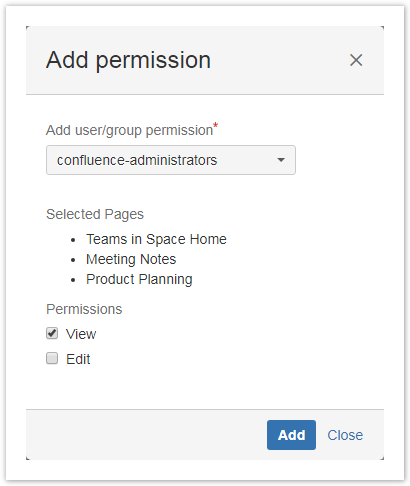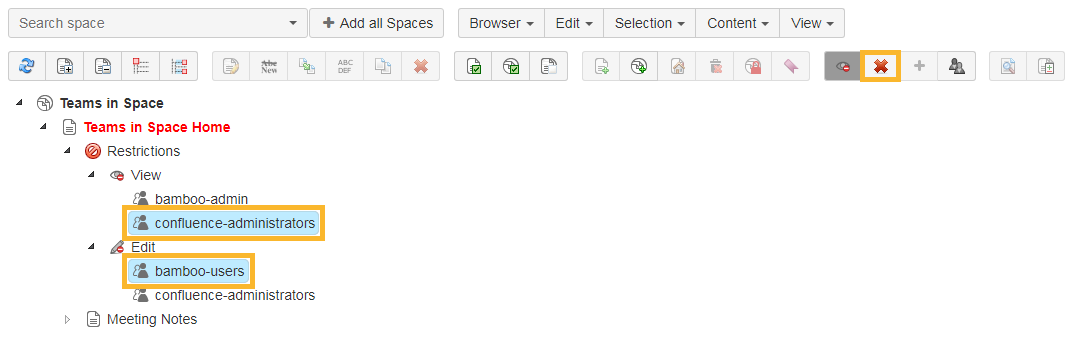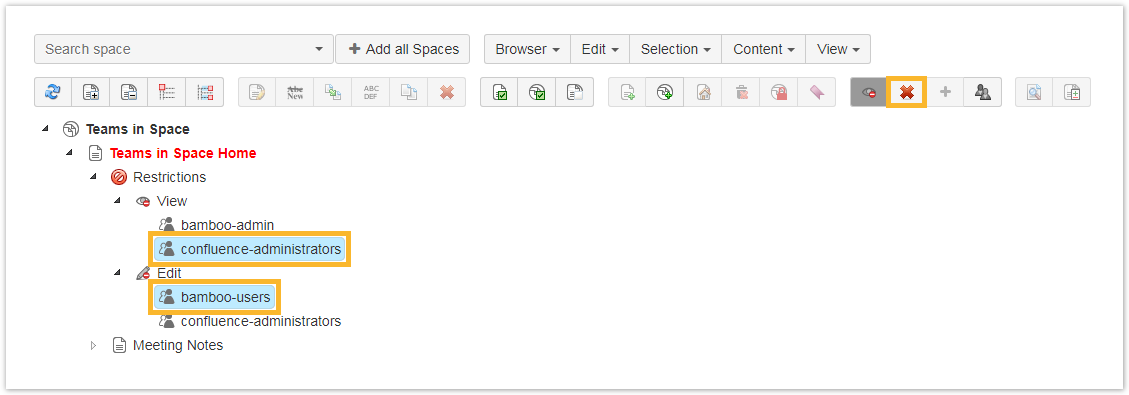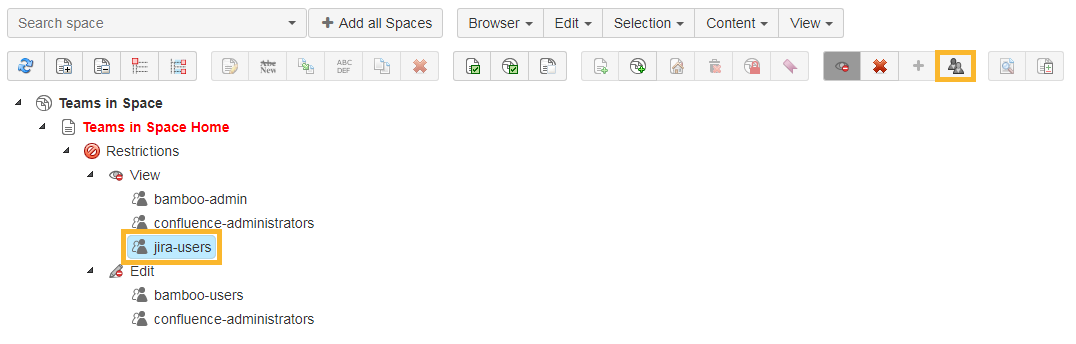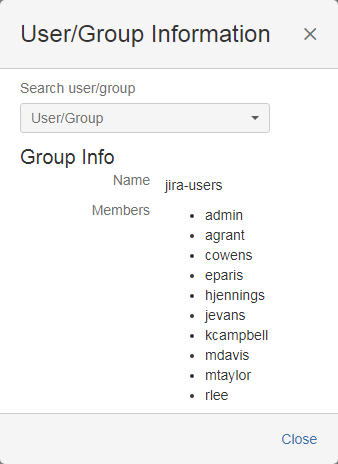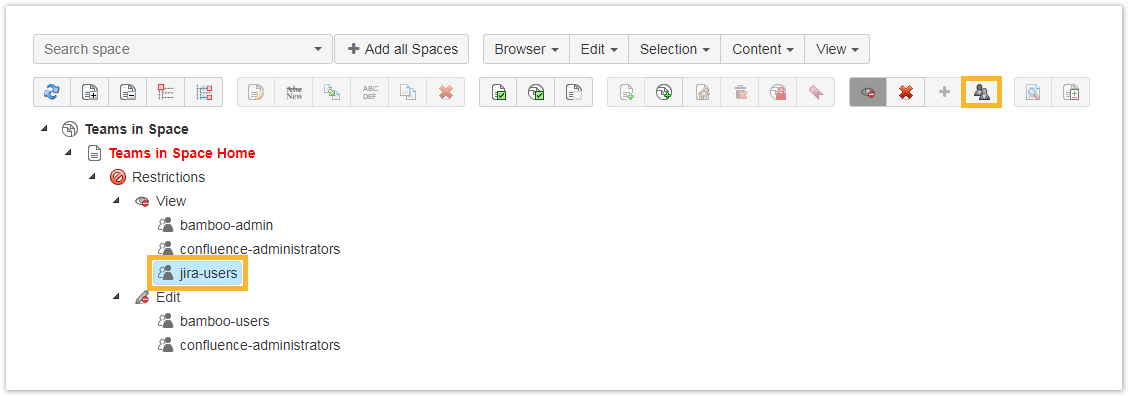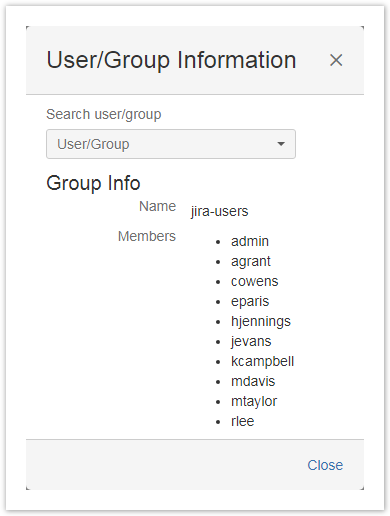Page History
| UI Expand | ||
|---|---|---|
|
Creating a new page can be done by selecting the space or a page and |
then by choosing one of the following options:
|
|
|
|
|
| UI Expand | ||||||
|---|---|---|---|---|---|---|
| ||||||
|
|
|
|
|
|
|
All child pages will also be appended with the prefix/ suffix.
|
|
|
|
|
|
|
|
|
|
|
|
|
|
|
|
|
Then the
|
And
|
| UI Expand | |
|---|---|
|
|
| |
Using Space Admin for Confluence, you can delete single or multiple pages including child pages. To delete a single page select the page in the Space Admin Browser tree and |
then by choosing one of the following options:
|
|
|
|
|
|
|
|
You can permanently delete pages by checking the option "Don't trash pages. Remove them". |
|
|
|
| UI Expand | ||
|---|---|---|
|
You can rename pages by selecting the page to be renamed and then by choosing one of the following options |
: |
|
|
|
The action will be completed by entering a new name and confirming by pressing enter or clicking somewhere else. |
|
| UI Expand | ||||
|---|---|---|---|---|
| ||||
Pages can be moved by selecting them and then by choosing one of the following options:
|
Sorting Pages
|
|
|
|
Pages can be moved by selecting them and either
- clicking Edit and Move
- clicking the move button
- pressing m
A window will open where you can choose the target space and optionally, a page in that space that the selected page should be moved to. |
| UI Expand | ||||
|---|---|---|---|---|
| ||||
|
|
- clicking View and Compare
- clicking compare button
- pressing d
|
| UI Expand | |||||
|---|---|---|---|---|---|
| |||||
|
To compare pages, use one of the following options:
|
The window will highlight the differences using the following colors:
|
|
|
| UI Expand | ||
|---|---|---|
|
| |
To preview pages in the Space Admin Browser select a page |
and then by choosing one of the following options:
|
|
|
|
A window will show a little preview of the page you |
have selected. |
|
| UI Expand | |
|---|---|
|
|
| |
A little |
home symbol shows the current homepage. This can be changed within the Space Admin Browser by selecting a new page and then |
by choosing one of the following options:
|
|
|
|
| UI Expand | |
|---|---|
|
|
| |
To publish a page choose |
the publish option in the context menu of a page or use the publish button. If you create a version the following will happen: |
|
|
|
|
| UI Expand | ||
|---|---|---|
|
| |||||
Labels can be added to all selected entities or deleted from the entity where it is set. |
You can do this by selecting a specific page and then |
by choosing one of the following options:
|
|
|
There are 3 options that can be chosen when editing the labels:
|
|
|
| UI Expand |
|---|
| |||||||||||||
|
, if a page has any restrictions they can be seen by selecting the page and |
then by choosing one of the following options:
|
|
|
All pages in the current spaces which have a restriction will be highlighted in red.
Add Page Permissions
|
|
|
Deleting Page Permissions
|
|
|
|
|
|
| UI Expand | |||||
|---|---|---|---|---|---|
| |||||
|
Use the window shown to search
|
| CSS Stylesheet |
|---|
#tocContainer {
margin-right: 15px;
position: fixed;
right: 0;
top: 160px;
width: 23%;
z-index: 1;
}
|
| UI Text Box | ||
|---|---|---|
| ||
Check the following table for more helpful shortcuts to save you time while managing your pages. |
| Excerpt Include | ||||||
|---|---|---|---|---|---|---|
|
| style | line-height: 150%; |
|---|---|
| id | tocContainer |
| Panel | ||||||||||||||
|---|---|---|---|---|---|---|---|---|---|---|---|---|---|---|
| ||||||||||||||
|